3.1.2 User SIGNAX DOCS
The user has access to:
- Creating Issues
- Participating in Reviews
- Project structure according to access settings
Uploading Documents
Method 1: Files can be uploaded by “Dragging and Dropping” files from the file explorer into SIGNAX DOCS.
Method 2: In the desired folder, click “+” ➤ select the file ➤ in the window that opens, choose the file to upload.
Method 3: If a previous version of the file has already been uploaded to the system, the next version can be uploaded by right-clicking on the file ➤ Upload Version.
This method works even if the file name on the computer does not match the file name in the SIGNAX DOCS system.
Versioning
SIGNAX DOCS provides version control for files. The previous version of the file is saved in the history when a new file with the same name is uploaded. This allows tracking of different file versions and returning to previous versions if necessary.
1. To open the file history, click on the file version number in the “Version” column.
2. A window will open with a list of all file versions, showing who and when the document was added. The current version of the file is marked as (Current).
- Users with editing rights can make an older version the current one. To do this, click on the
 .
. - To download any file version, click on the
 .
.
Adding Google Links
In the SIGNAX DOCS service, it is possible to add links to Google Docs and Google Sheets.
1. Click “+” and select “Link.”
2. In the window that appears, enter the file name and paste the copied Google Docs link into the “File Link” field. Click “Upload.”
3. A file will be created, which will open Google Docs and Sheets directly in the DOCS service when clicked.
File Viewing
You can upload any file formats to the system, view PDF documents, DOCX, XLSX, JPG, RVT, DWG, NWD, and other CAD formats, and edit Google documents.
PDF Viewing
Processing BIM Models
To open a model, it must first be processed in Forge Viewer. To do this, right-click on the file ➤ “Process in Autodesk”. To process multiple models, use the corresponding buttons on the toolbar.
Viewing BIM Models
Viewing IFC, RVT, NWC, NWD and other supported formats is done through Forge Viewer.
Forge Viewer offers a standard set of tools for viewing models.
- First-person walk
- Measurement ruler
- Sectioning
- Document viewer
- Levels
- Model composition
- Element properties
- Settings
- Favorite properties
Comparison
Comparing PDF and DWG Files
To enter comparison mode, click on the comparison icon ![]() .
.
Next, you need to select the version for comparison.
If necessary, you can choose another file uploaded to the SIGNAX DOCS system for comparison.
A document comparison window will open.
1 - Select sheet for comparison
2, 3 - Toggle version visibility
4 - Comparison result
5 - Rotate counterclockwise
6 - Rotate clockwise
7 - Zoom
8 - Settings
9 - Align versions relative to each other
10 - File version scaling
11 - Viewer window scaling
12 - Switch between pages
Settings
- Image Detailing: Controls image clarity. The higher the detailing, the sharper the text in the file.
- Matching Threshold: Controls the clarity of the comparison when overlaying two file versions. The smaller the value, the more precise the match must be for the overlapping parts to be displayed in gray.
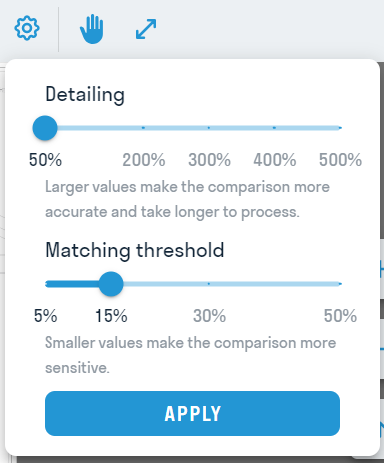 Files Version Align
Files Version Align
Rotating Compared Files
File Version Scaling
Model Comparison
To enter comparison mode, click on the comparison icon ![]() .
.
Next, you need to select the version for comparison.
Comparison Results:
- Added: Elements that appeared in the later version of the file
- Removed: Elements that were deleted from the later version of the file
- Modified: Elements whose geometry and/or parameter values were changed
Affected Disciplines: Filters to switch results by disciplines:
- Architectural changes
- Structural changes
- Electrical changes
- Piping changes
- Mechanical changes
Type of Change: Filters to switch results between different types of changes:
- Shape changes
- Shape transformations
- Properties change
Issues
The SIGNAX DOCS service allows for the creation of issues for files of any format. Issues can be created within the document itself or from the issue register without linking to a specific document.
Issue Register
All issues created within the project are stored in a tabular format in the “Issues” section.
The register displays the necessary information about the issues:
- Issue number and status
- Issue type
- Title
- Description
- Person responsible for resolving the issue
- File - clicking on the field opens the document associated with the issue
- Who added the issue
- Date of last issue modification
To view and edit an issue, click on the issue row in the register.
To open the document where the issue was created, click on the file path in the “Document” field.
All issues/filtered issues can be exported in Excel format by clicking ![]() .
.
From the Excel register, you can navigate to the document where the issue was raised by clicking on the file.
Creating Issues
Any SIGNAX DOCS user can create an issue. The issue can be edited by the issue's author, the person responsible for resolving the issue, and the project administrator.
To create an issue without linking it to a document, go to the “Issues” section and click
in the upper left corner. In the window that opens, fill out the issue form.
To create an issue linked to a document, open any file and click  on the right side of the screen.
on the right side of the screen.
An issue form will open on the left side of the screen that you need to fill out:
- Issue Type: Types are configured by the project administrator. Each type has its own purpose and custom attributes.
- Title: A brief name for the issue, displayed in the issue register and logically related to the type.
- Responsible: The user or role responsible for resolving the issue, who is a project participant. The responsible person will receive an email notification about the issue creation.
- Status: Choose one of the issue statuses: “Draft,” “Open,” “In Progress,” “In Review,” “Closed,” “Rejected,” “Void.”
- If you select the “Draft” status, the responsible person will not receive an email notification.
- The “Open” status is selected when creating an issue, and the responsible person will receive an email notification.
- The “In Progress” status is set by the responsible person if they agree with the issue and take it into work.
- The “Rejected” status is set by the responsible person when they disagree with the issue, along with a comment in the field.
- The “In Review” status is set by the responsible person after resolving the issue and uploading a new version of the document for review.
- The “Closed” status is set by the auditor when the issue is resolved.
- “Void” is analogous to deleted.
- Location: Specifies the issue's location on the drawing, e.g., Axes A-B/1-2.
- Description: Filled in to provide a more detailed description of the issue.
- Files: Adds additional files to the issue from the project.
- Custom Attributes (if any): Created by the project administrator and used to add additional information to the issue, such as Violation Type, Work Type, Category, etc.
Mandatory fields are marked with an asterisk “*”.
In PDF documents and images, you can add annotations for each issue. Five types of annotations are available: Arrow, Rectangle, Pencil, Text, Ellipse and Dot. The annotations are saved across all versions of the document.
After creating or changing the status of an issue, the responsible user and the issue author will receive an email notifying them of the issue creation or status change.
By following the link in the email, the user can open the document and review the assigned issue in detail.
To open or close the issue list in the current file, click ![]() at the top of the document.
at the top of the document.
The responsible person can change the status of issues to “Open,” “In Progress,” “Under Review,” or “Rejected.”
Creating Issues for Models
To create an issue, open the model file in Forge Viewer and click ![]() on the right side of the screen.
on the right side of the screen.
Fill in the fields, if necessary, select one or more elements (using Ctrl) to which the issue will be linked, and click save selection. After that, the element IDs will be displayed in the issue body. You can select elements in the model by clicking on them.
Fill in the fields, if necessary, select one or more elements (using Shift) to which the issue will be linked, and click save selection. After that, the element IDs will be displayed in the issue body. You can select elements in the model by clicking on them.
Reviews
Review Creation
All project users can create review sets and submit them for review.
To create a review set, go to the "Reviews" section, click on the "+" button, and in the pop-up window, fill in the following fields:
- "Name" of the set.
- "Code" of the set.
- "Planned date" for the completion of the review process.
- Select a predefined "Review Type".
Next, open the newly created review set by clicking on its row in the registry and adding files to it. You can add files to the set from both within the review set and from the "Documents" section.
- To add files directly from the review set, click on the "+" button and select the necessary documents in the pop-up window.
- To add files from the "Documents" section, right-click ➔ "Add to Reviews".
At the top are the review stages. Hovering over each stage displays information about it. On the right side, you can see the status of each file at the stage.
Key:
Starting Review
Clicking the "Send" button initiates the review process.
At the first stage, the responsible person receives an email notification indicating that they have been assigned a set for review and with deadlines for checking the set. Clicking the link in the email opens the review set directly.
All participants in the review process have read-only access to files. The responsible person reviews the documents in the set, adds comments if necessary, and then assigns the corresponding predefined statuses to each file.
- To set a status for multiple files, select them using checkboxes, then assign the status in the toolbar.
- To set a status for a single file, select the status on the right side of the screen.
After assigning statuses, click "Complete Stage" in the upper right corner of the screen and leave a comment for the stage, for example, if the file was approved with comments.
After completing the stage, the set moves to another review stage with the next responsible person. For detailed information about the previous stage, hover over the stage icon.
After Issues are added to a document, the approval window displays a list of Issues for the corresponding set.
When the status of a comment is changed to "Closed," the Issues is removed from the set's comment list and is only displayed in the general Issues register.
If a new version is uploaded for approval, you must enter the already created approval set, select the files, and click ![]() "Update Version."
"Update Version."
If necessary, you can navigate to the folder where the files are stored. To do this, right-click on the file ➤ Open Folder.
Review Registry
All review sets created in the project are stored in tabular form in the "Reviews" section.
The registry displays the necessary information about the packages:
- Package number and status.
- Package ID.
- Package name.
- Planned completion date of the review.
- Difference between the current date and the planned completion date of review.
- Number of approved files in the package.
- The responsible person at the current review stage.
- Review process status.
To view or edit review package, select row in review register.
To export the review register, select "Export."
When "Export" is chosen, a table similar to the one in SIGNAX DOCS is generated.
When "Export with Files" is selected, information is exported for each file included in the review set, as well as for each stage of the review process.
Stamping
During the "Stamping" stage, stamps and QR codes are applied to documents from the set.
First, the stamping type is selected from the list:
- Stamp: Only a Stamp will be applied.
- QR Code: Only a QR code will be applied.
- Stamp and QR Code: Both a Stamp and QR code will be applied.
- Do Not Stamp
Then, the Responsible for the stamping stage is selected, who verifies the correctness of stamping the documents.
- If the option "Complete stage automatically" is selected, then upon successful processing of all files (stamping), the stage automatically advances to the next one. However, if an error occurs with at least one file, the Responsible receives a notification via email about the error. In this case, the Responsible needs to take appropriate actions: either resend the file for stamping or continue the review without this file.
- If the option "Complete stage automatically" is not selected, then after stamping the files, the Responsible always receives an email notification about the completion of the stage. They verify the correctness of stamp placement and decide whether to continue the review process. If everything is in order, they can move to the next stage. If there are errors, the Responsible either resends the files for stamping or continues the review process without them.
For QR and Stamp, fill in the overlay pages (pages where the stamp and QR code will be applied). For the Stamp, also fill in the Company, Full Name, and Position fields.
By default, the "Scale," "Indent," and "Size" fields are filled with optimal values for stamp and QR placement. If necessary, replace these values.
During the review process, it is possible to apply the "Issued for construction" stamp and a QR code to the documents. For setup, please contact the project administrator.
If the set is approved with comments, the QR code on the sheets will be yellow.
When the QR code is scanned with a phone camera, a browser page opens with a note on the document's status.
Folder Subscription
A user can subscribe to folder updates in the SIGNAX DOCS system.
To do this, click on the dots next to the folder and select "Subscribe to updates."
Example of an email notification:
You can unsubscribe from notifications either by following the link in the email or through the settings.
File sharing
In SIGNAX DOCS, there is an option to open shared access to any files and folders and share them with all participants of the construction process, even those without DOCS licenses.
2. In the opened window, select the Publication Type from the list and click "Open Access". The link to the published file will be automatically copied to the clipboard.
Publication Types:
- "View" - allows users only to view the published document without the ability to download it.
- "View and Download" - allows users to view and download the document.
3. When opening the published link to a folder, the user will see all files and subfolders included in the folder with shared access.
By clicking on any file, it can be opened for viewing and downloading, depending on the selected Publication Type.
4. All published files and folders are marked with the![]() icon. By clicking on it, a window will open with the option to recopy the published file, change the publication type, or disable shared access for the file.
icon. By clicking on it, a window will open with the option to recopy the published file, change the publication type, or disable shared access for the file.
5. The project administrator can access all published links stored in tabular form in the Public Links section.
This section displays the following information:
- Link number in the list;
- Name of the published file or folder;
- Link to the published file or folder, which can be copied or deleted, thereby disabling shared access;
- Who added the link;
- Date the link was added.
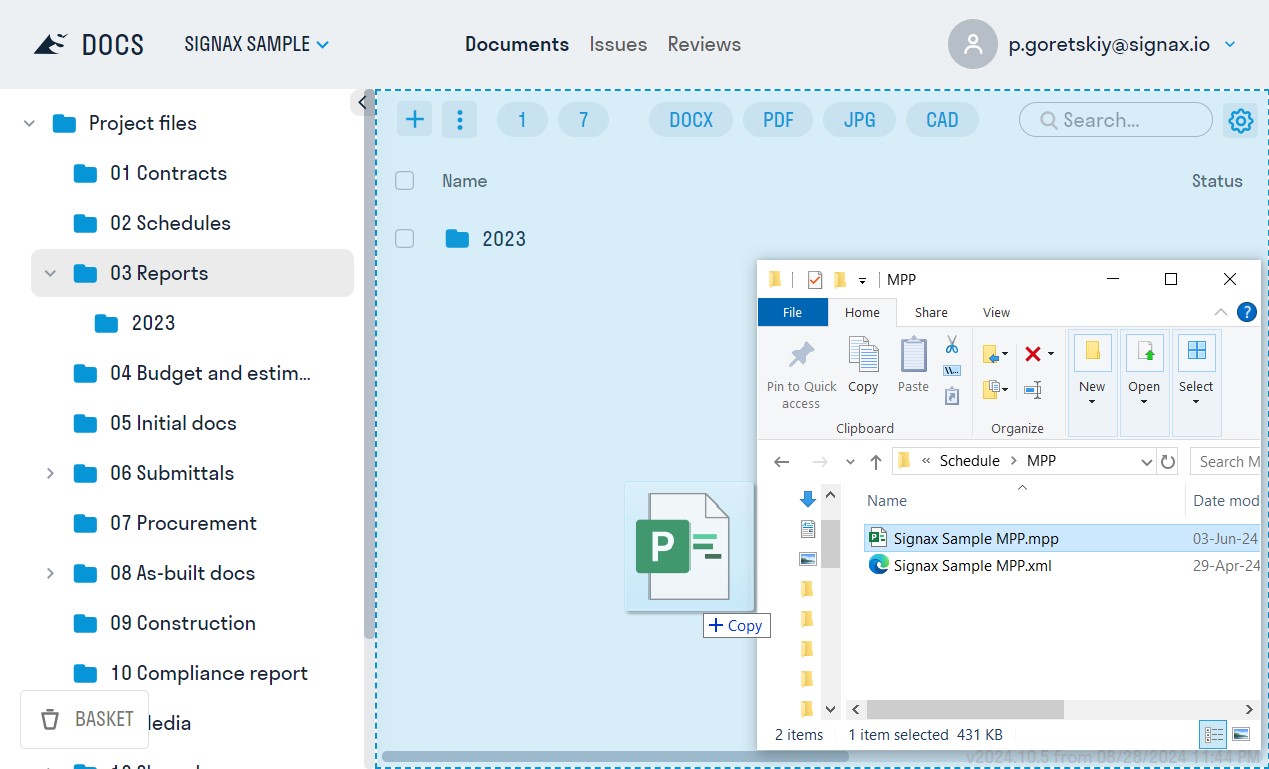
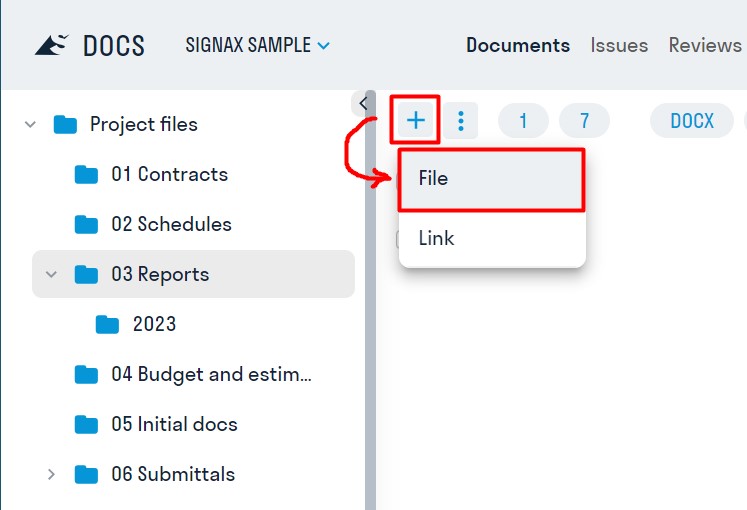
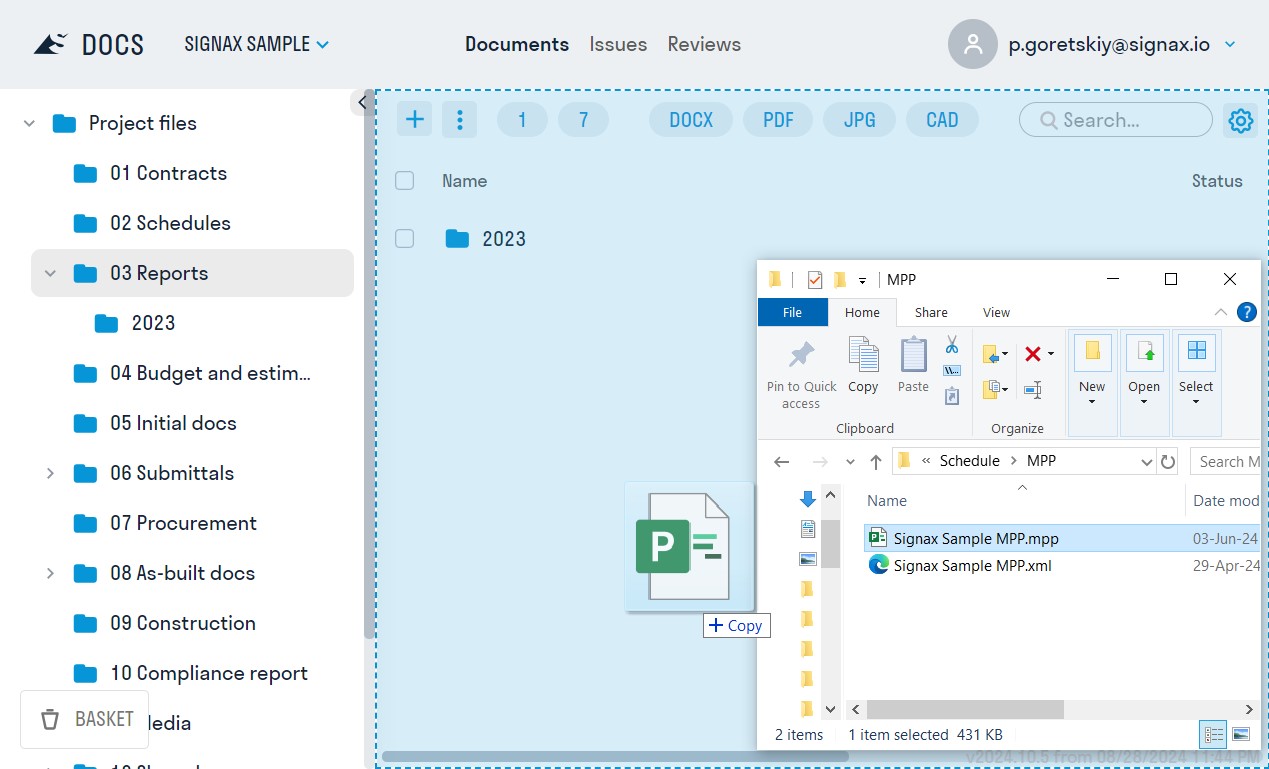
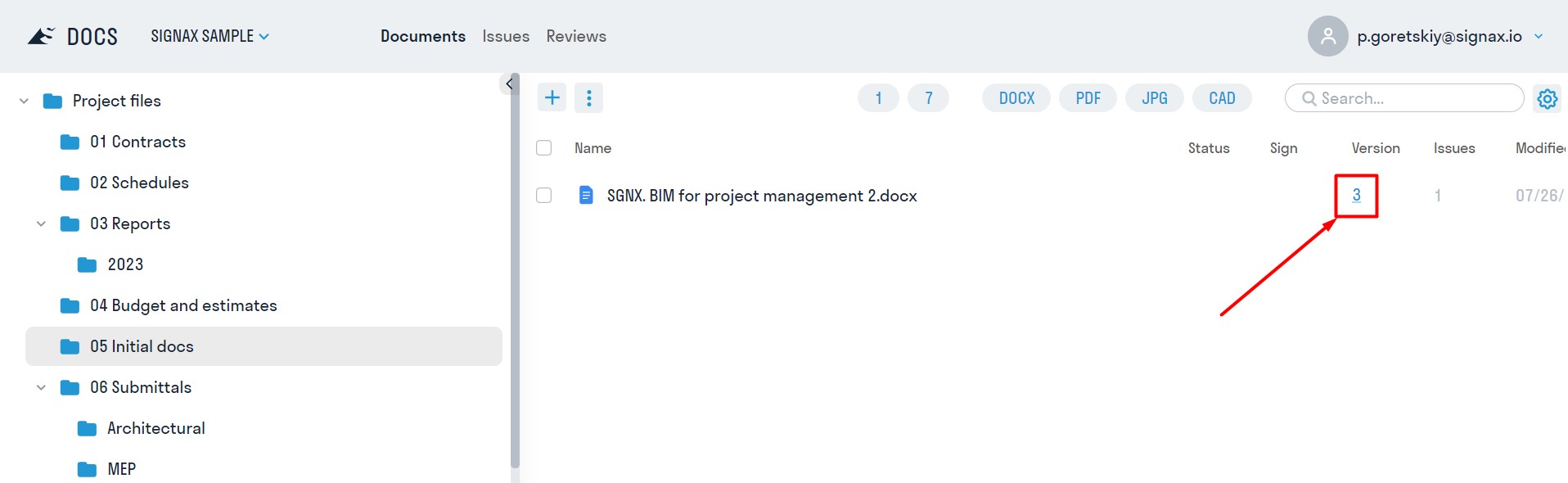
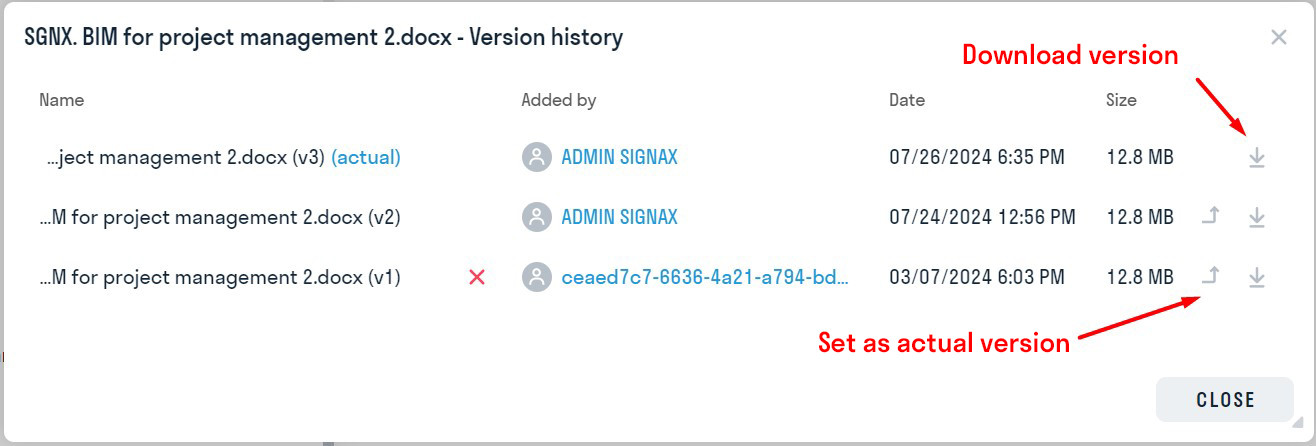
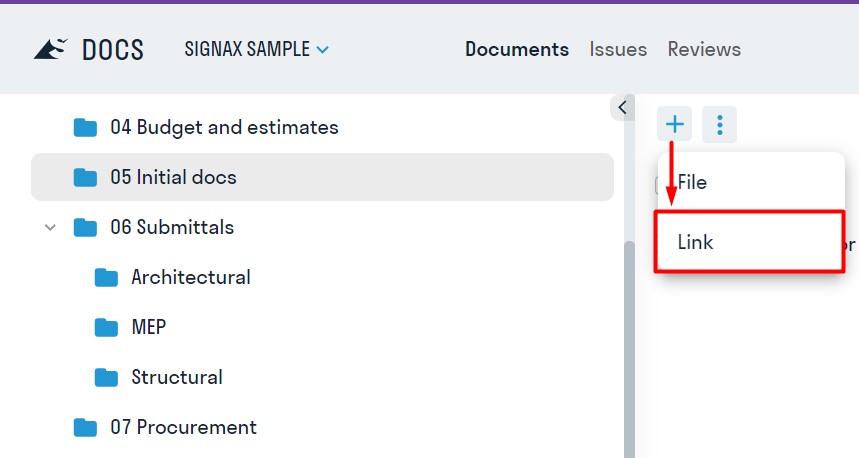
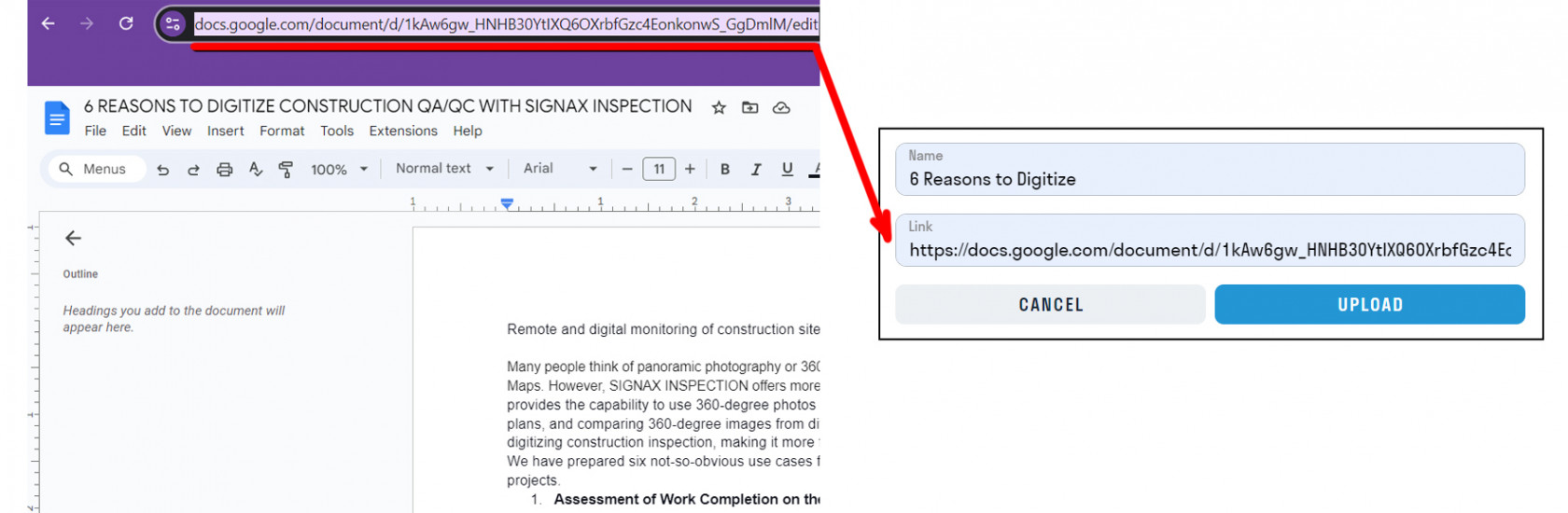
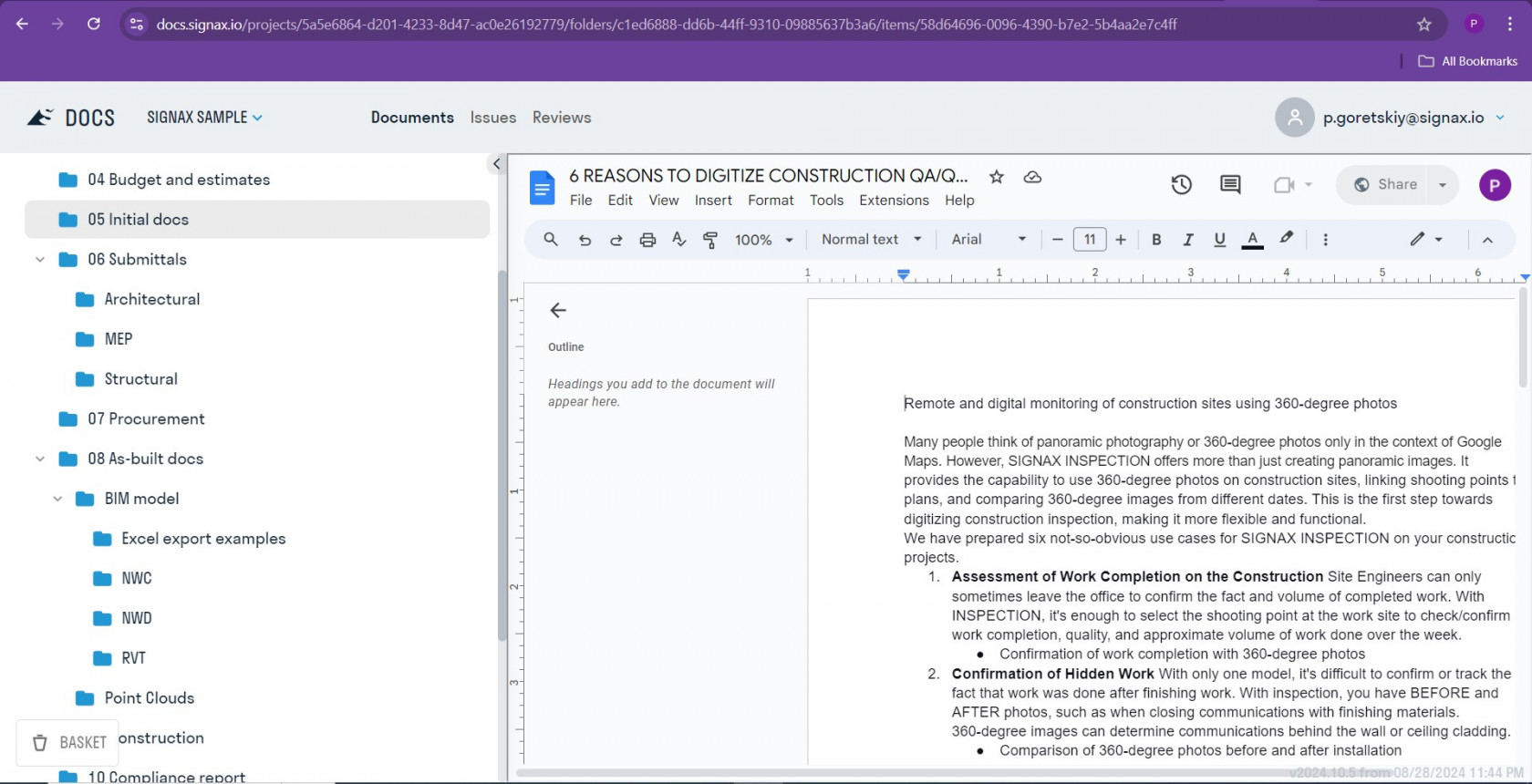
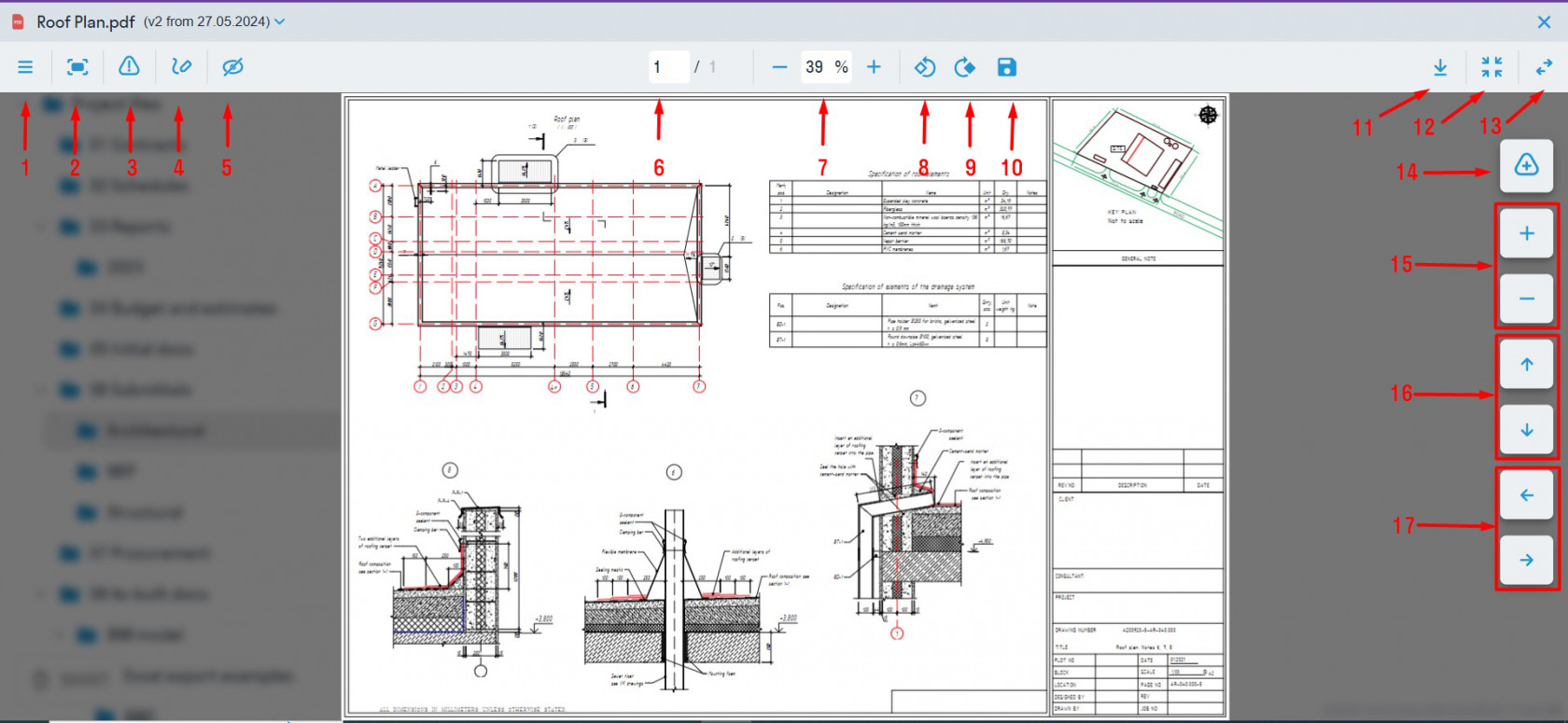
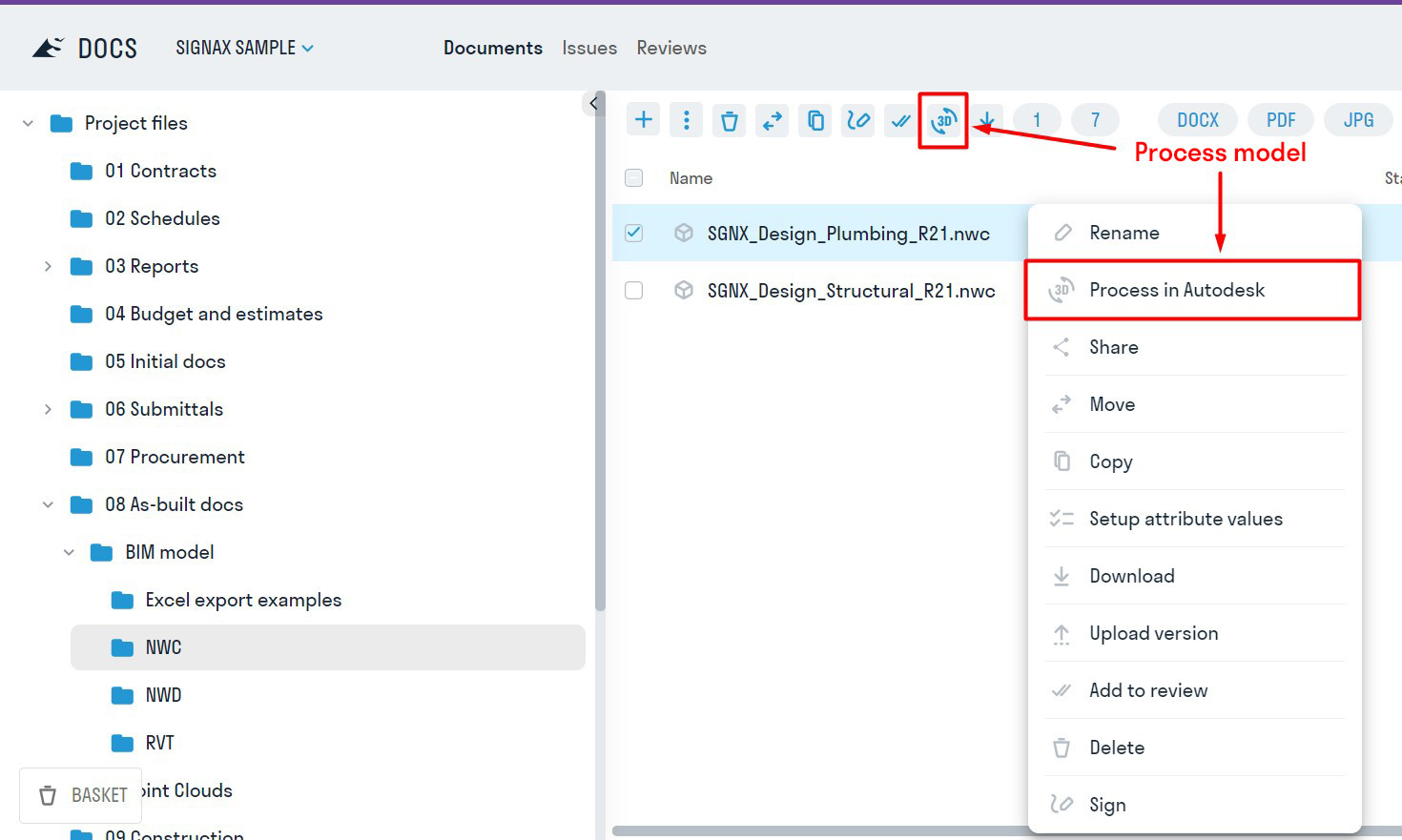
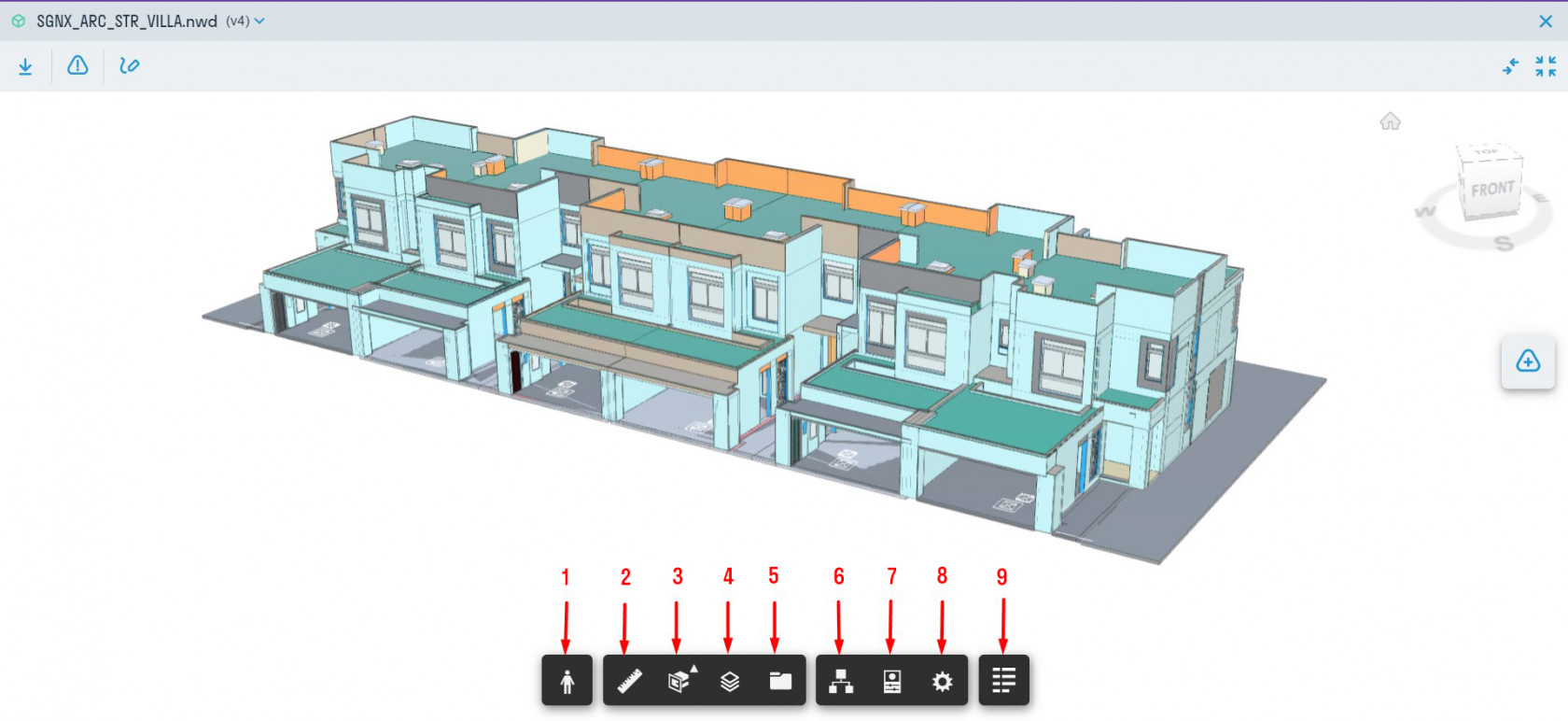
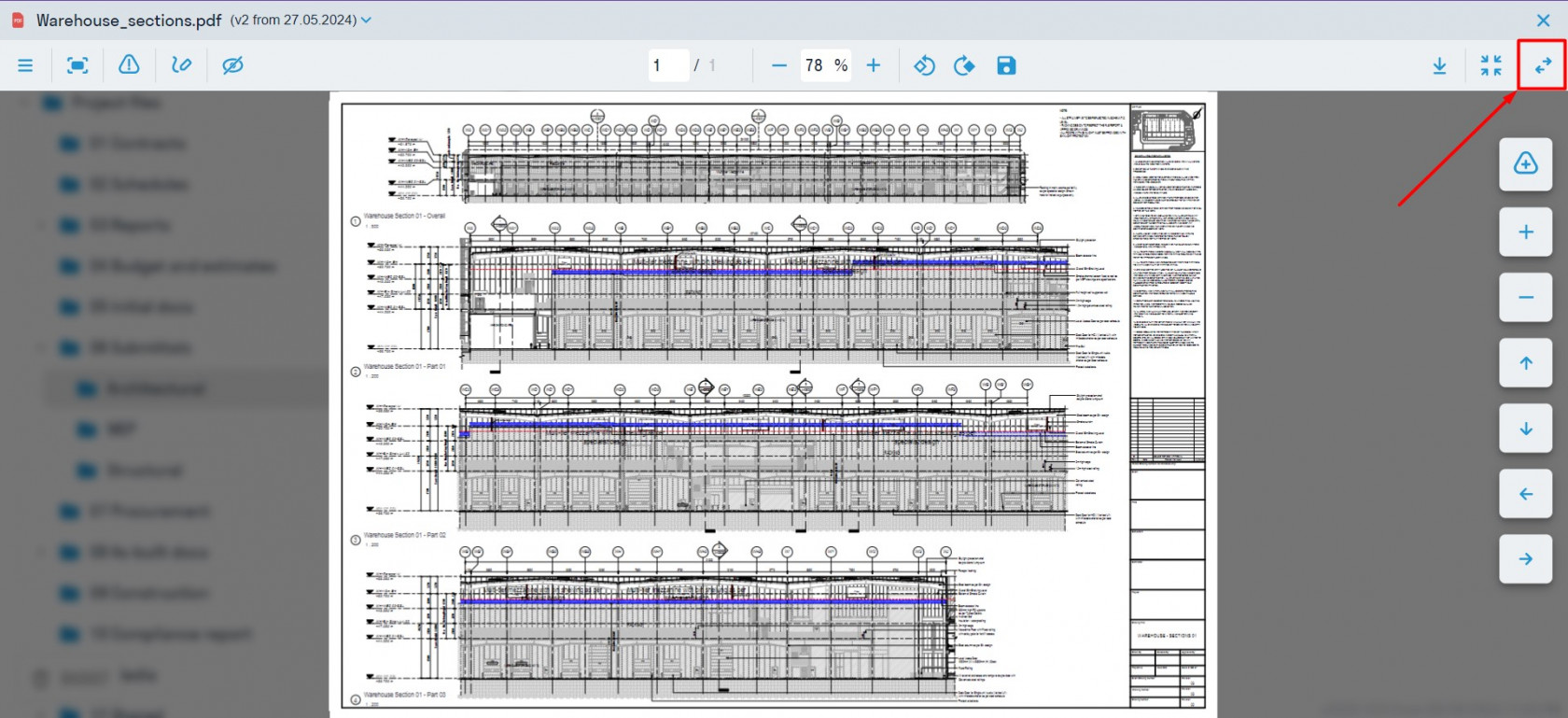
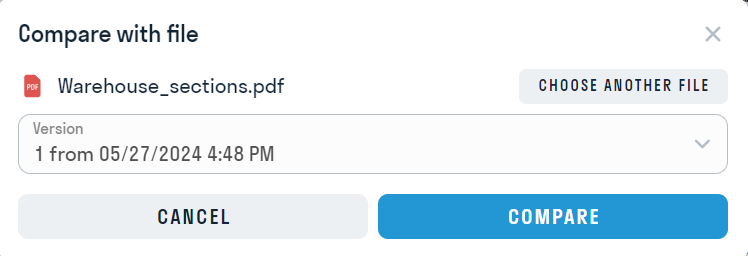
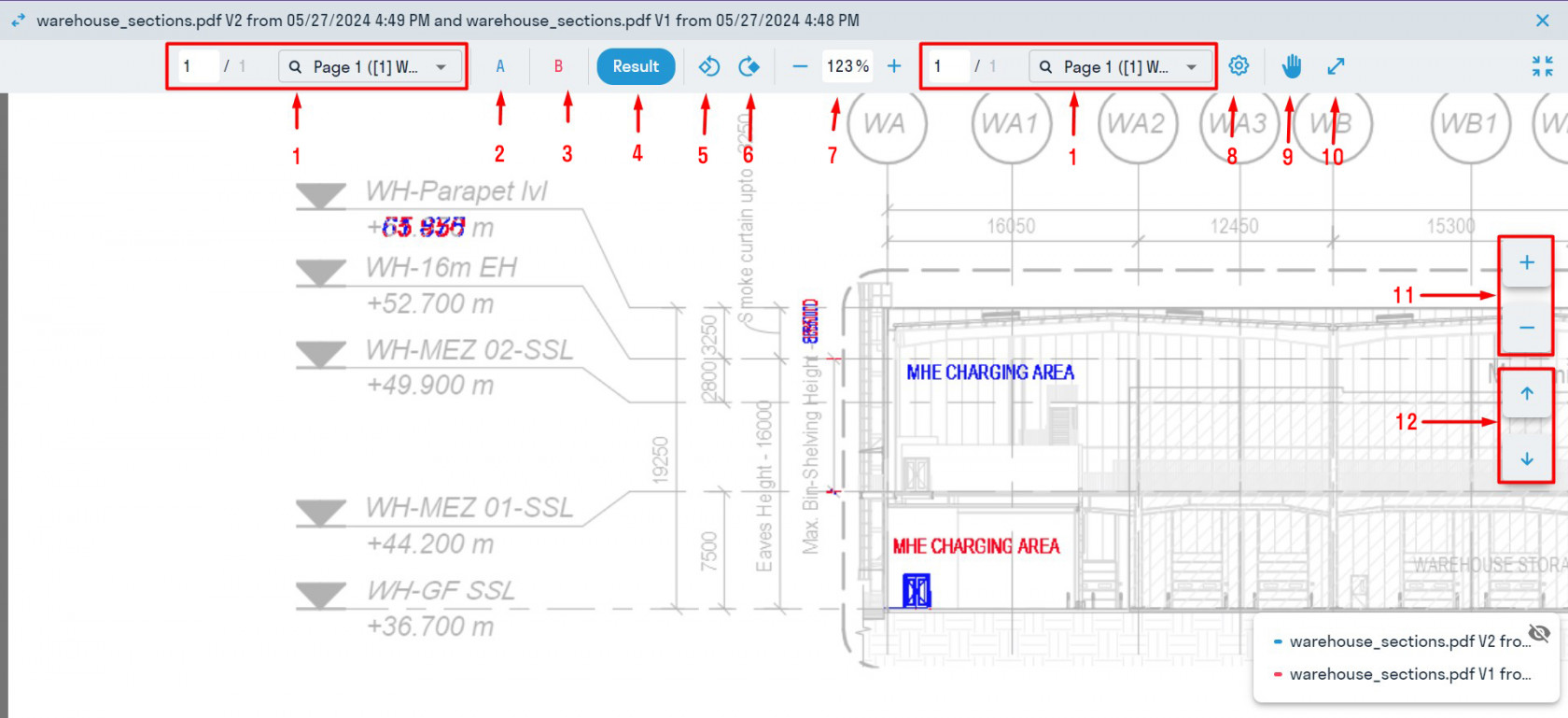
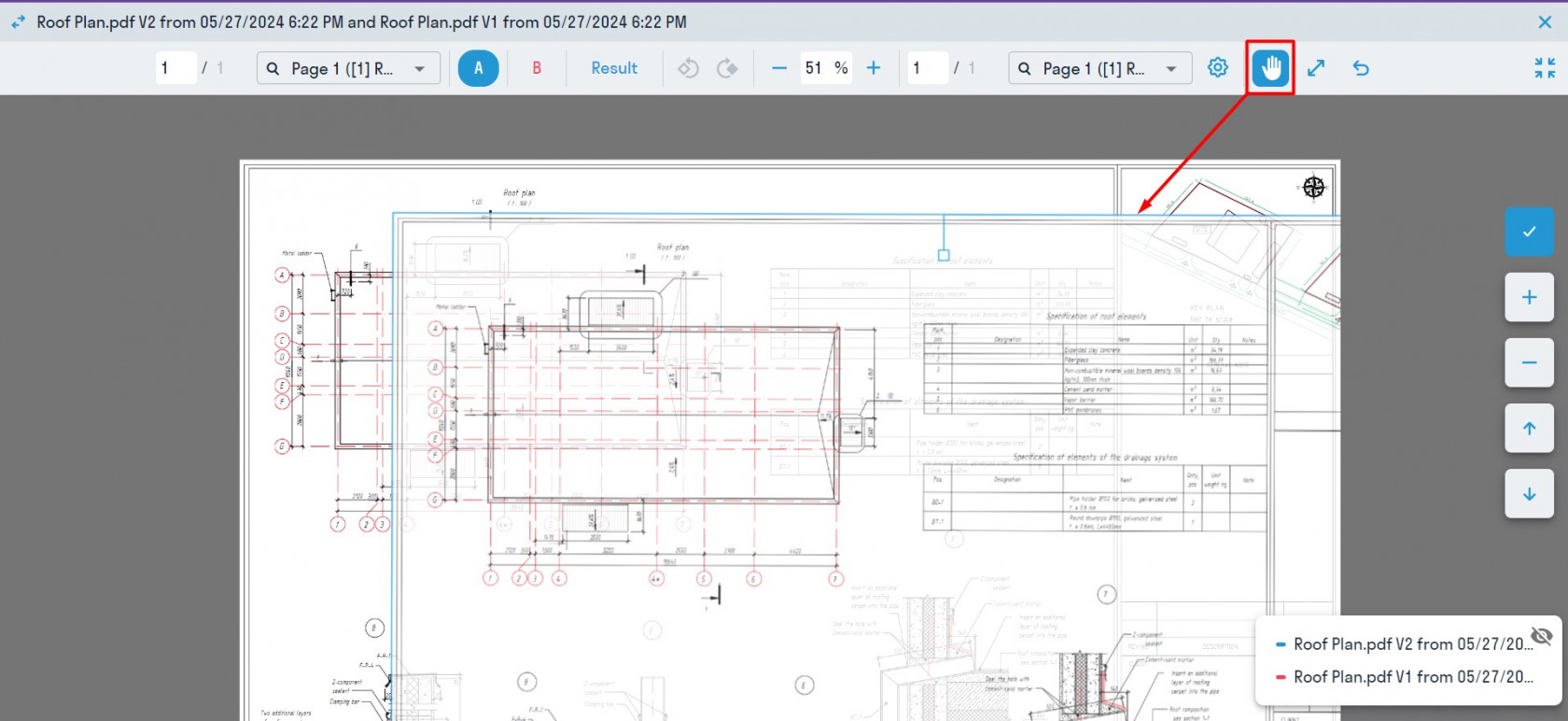
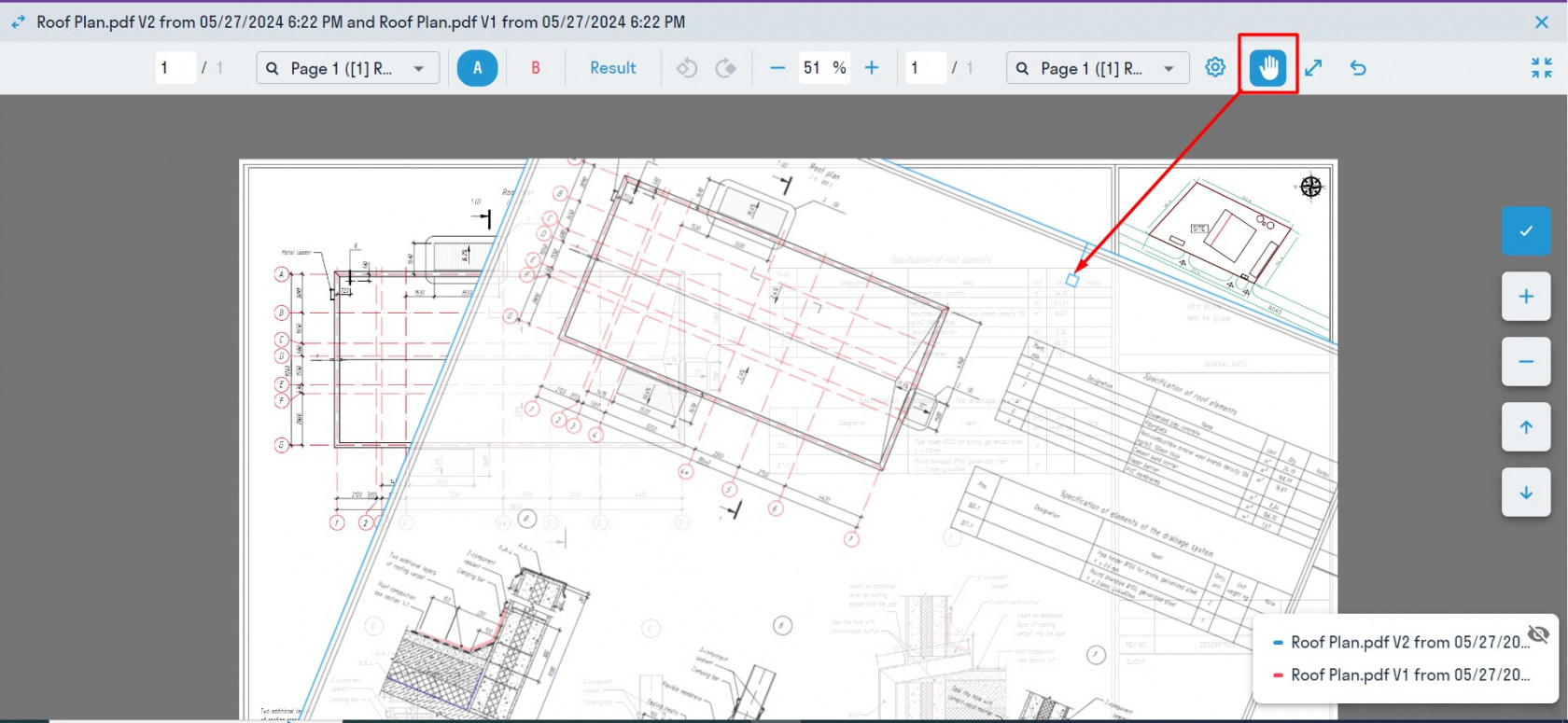
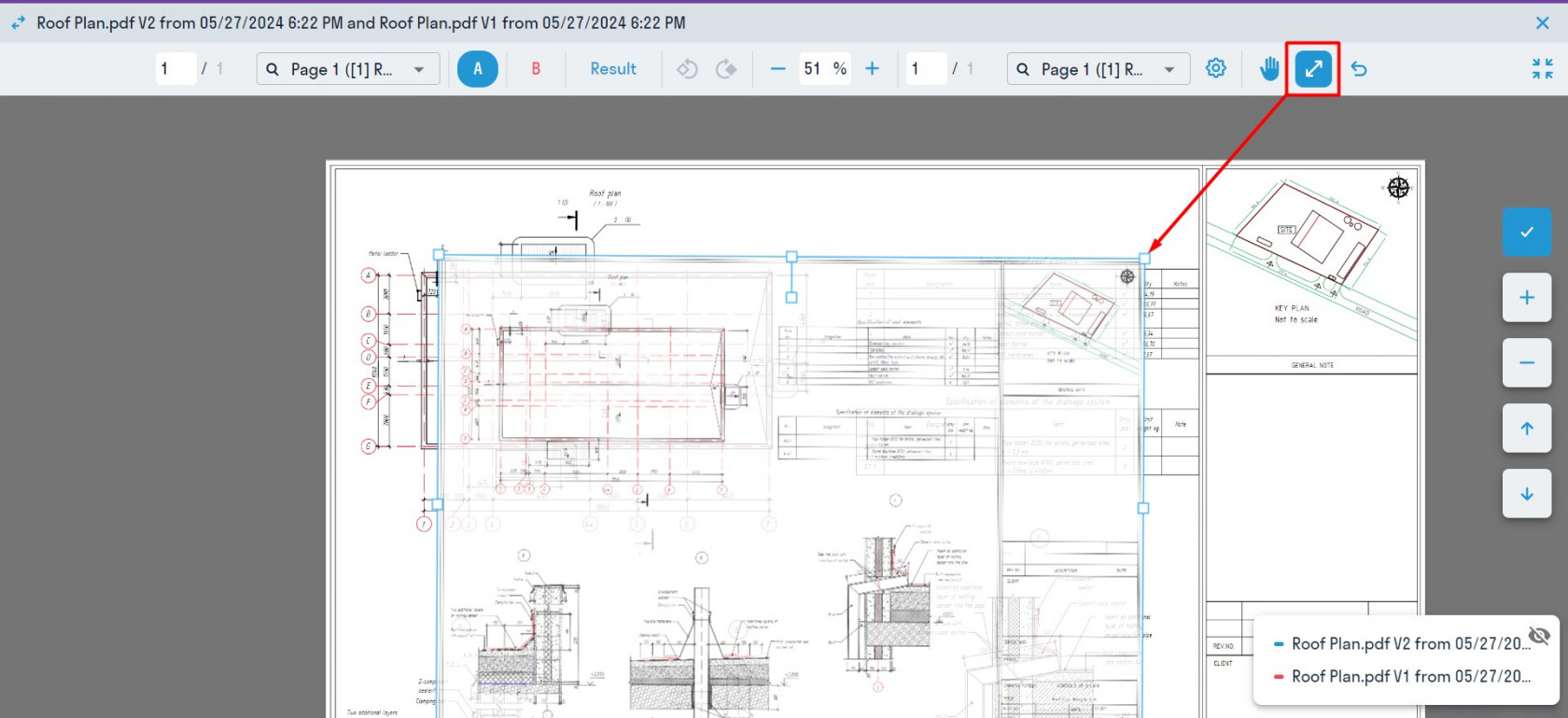
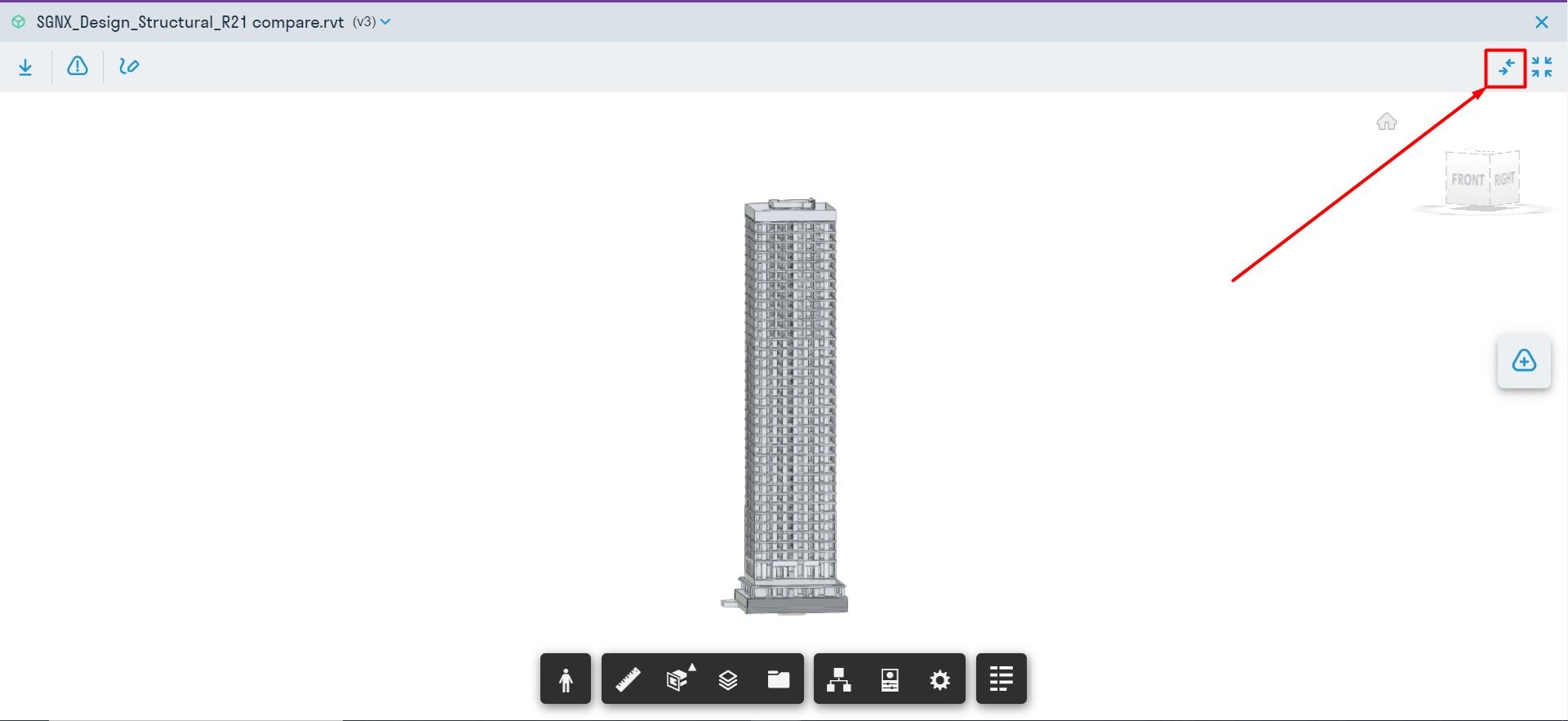
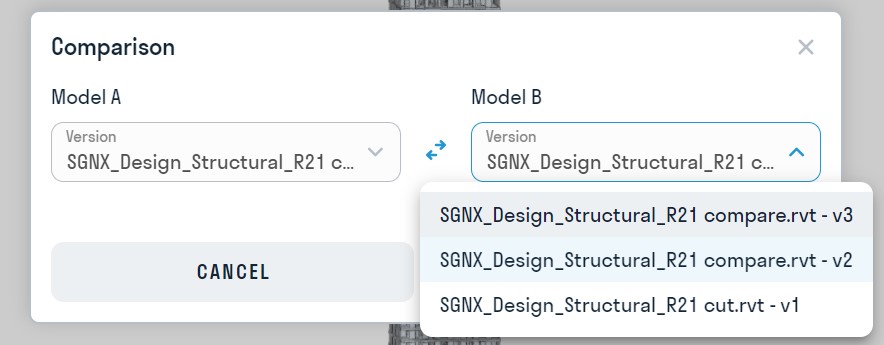
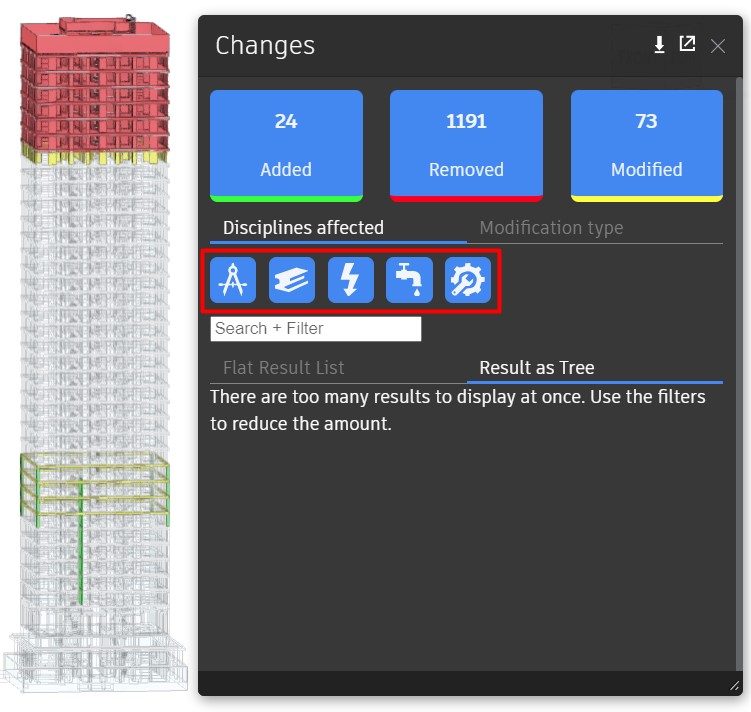
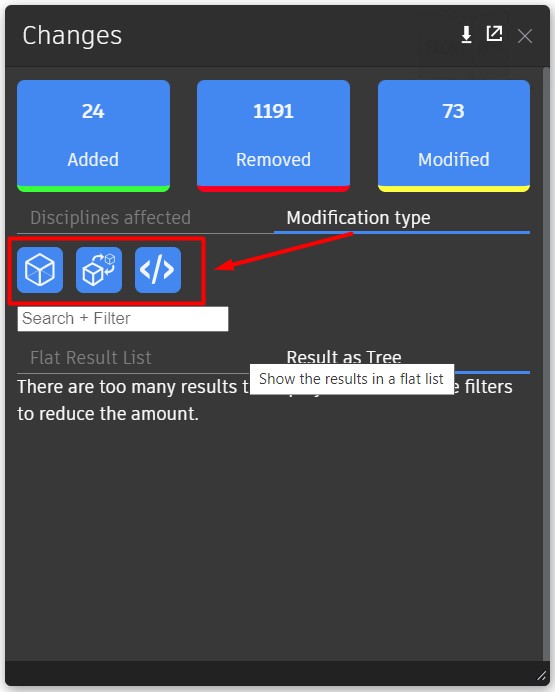
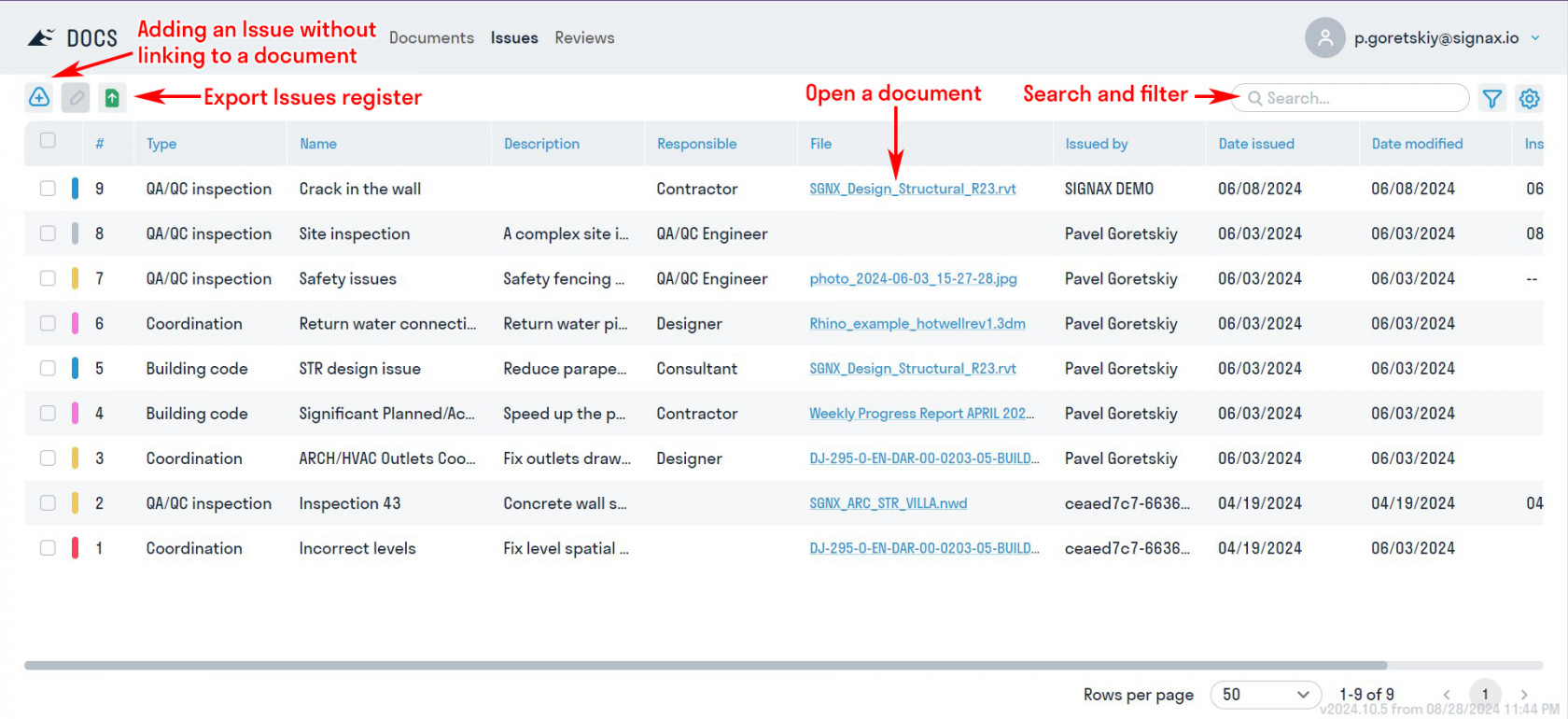
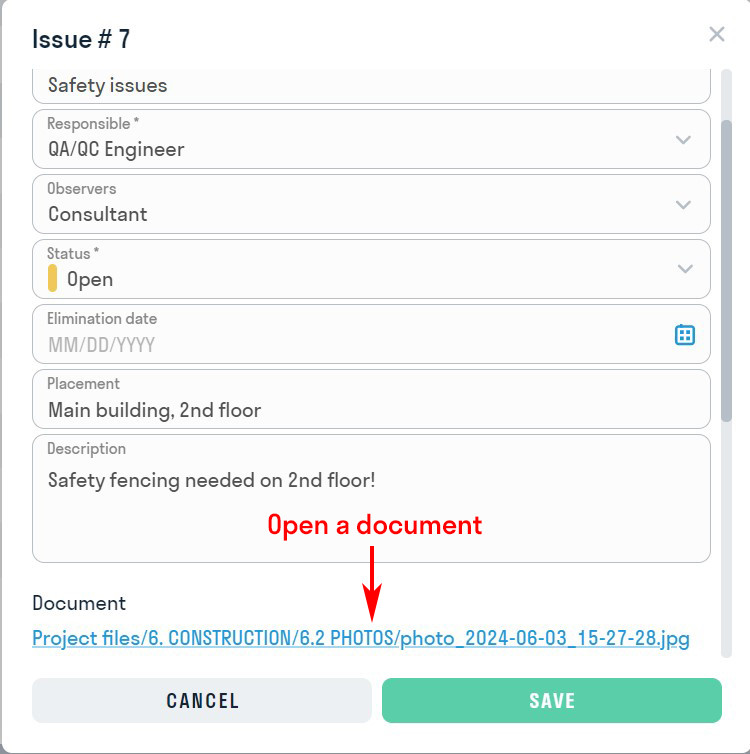
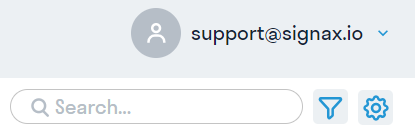

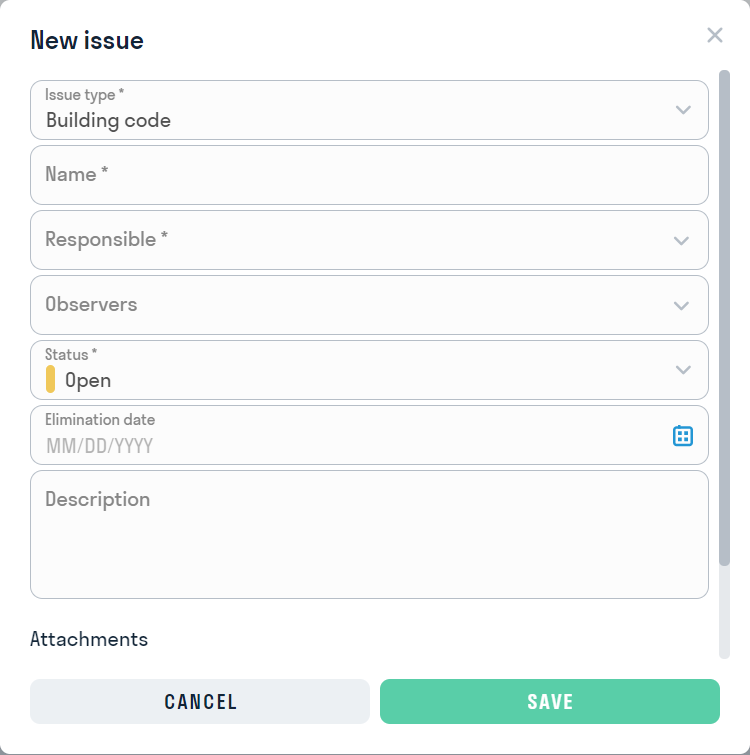
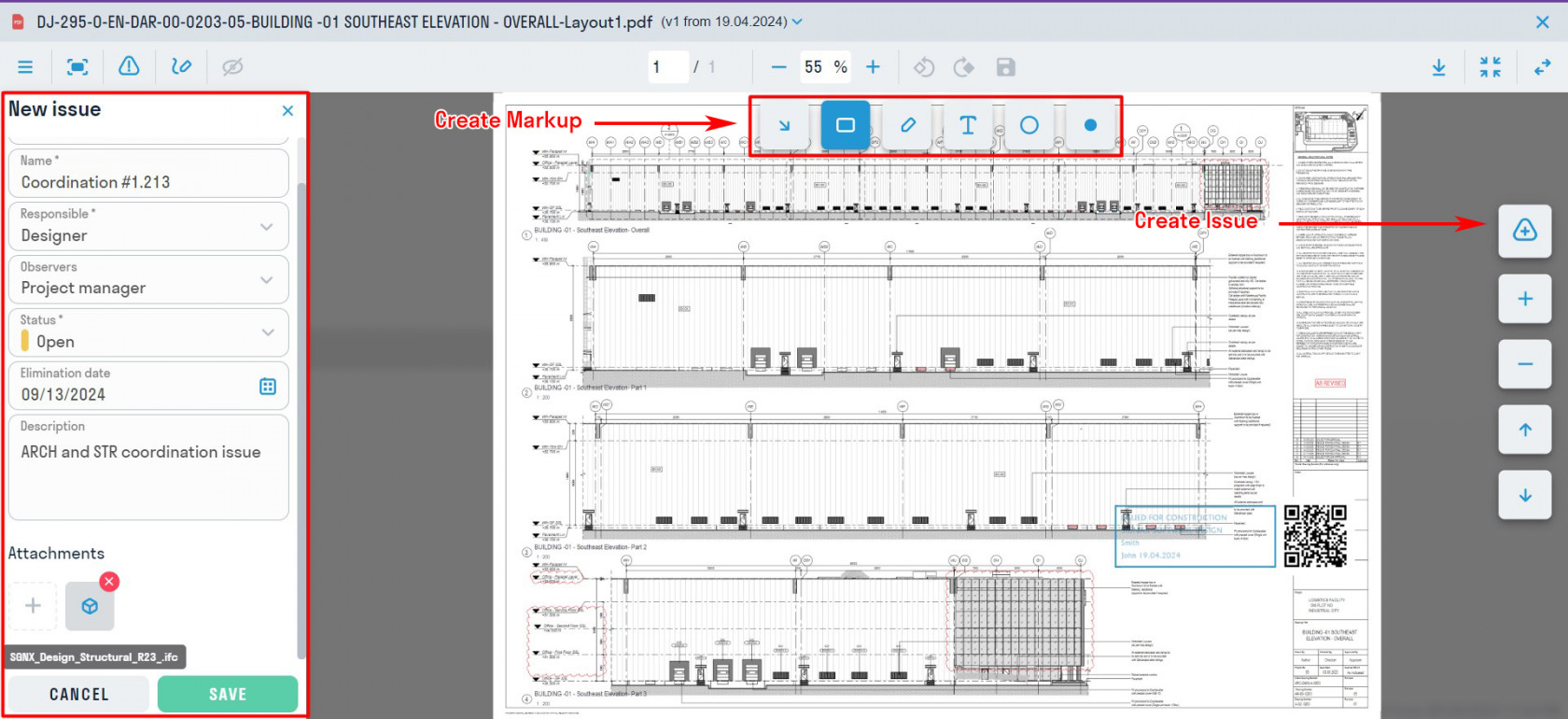
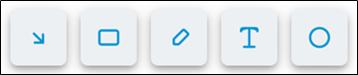
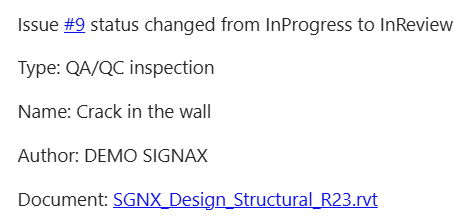
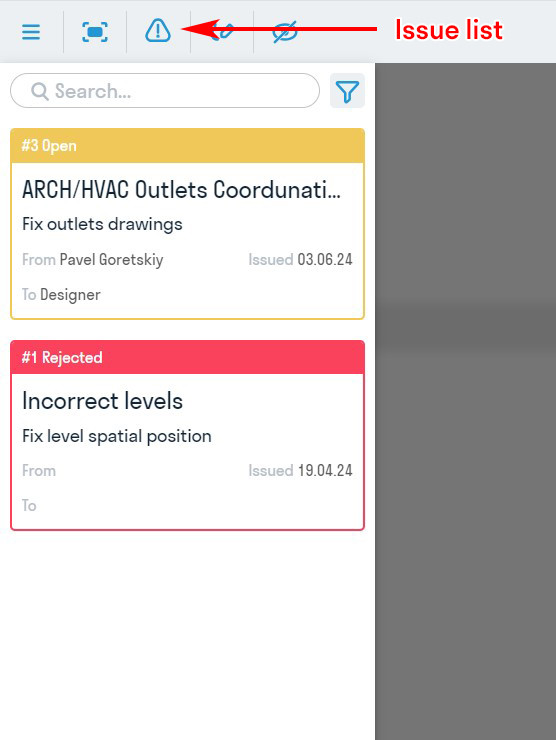
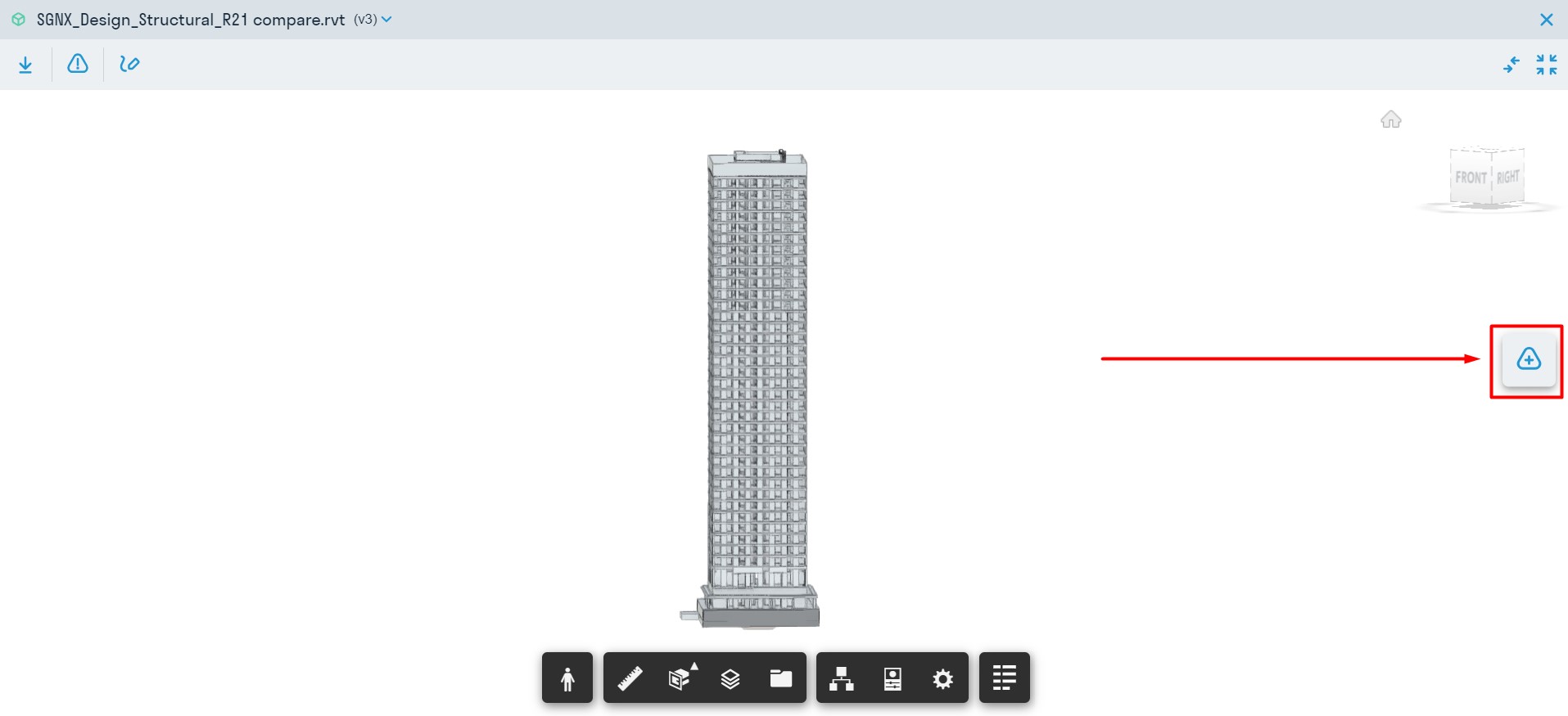
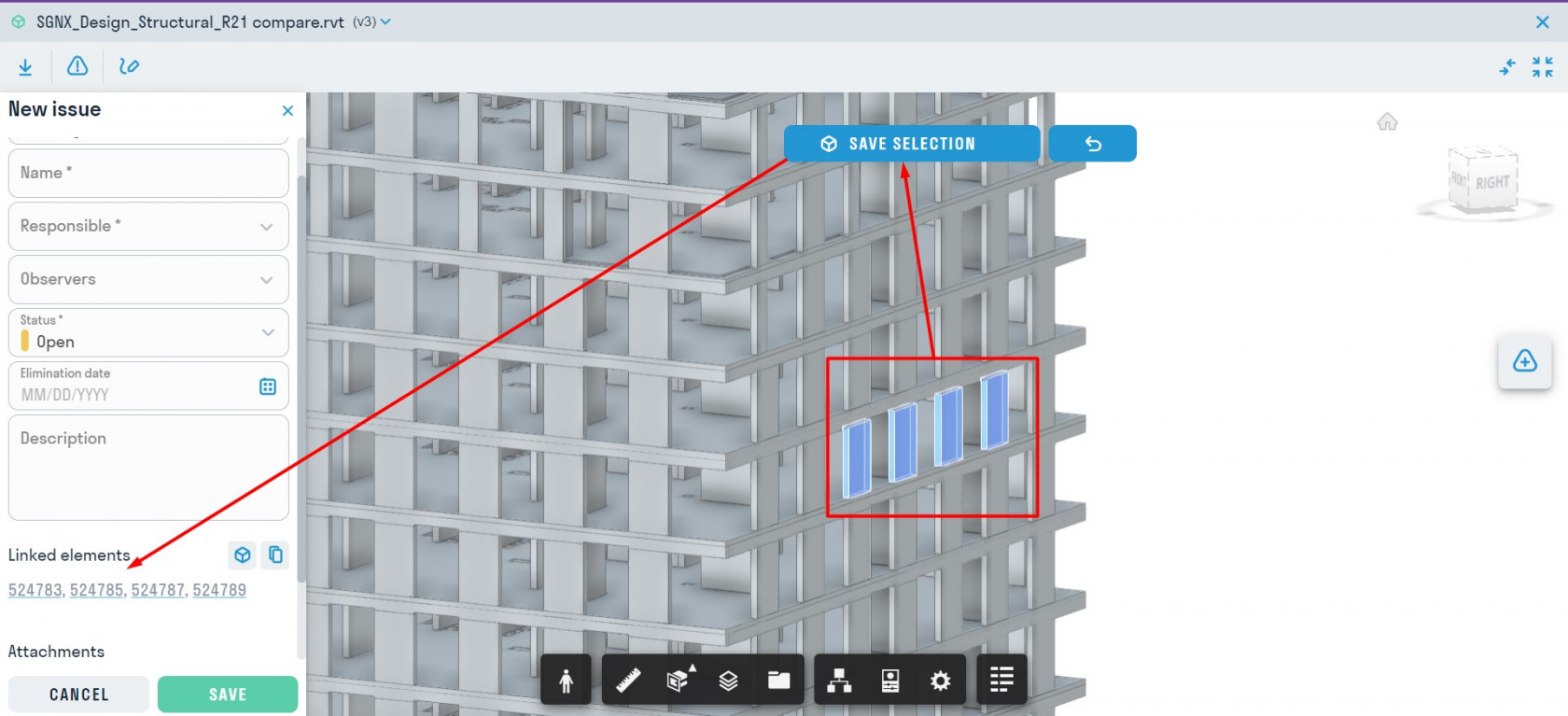
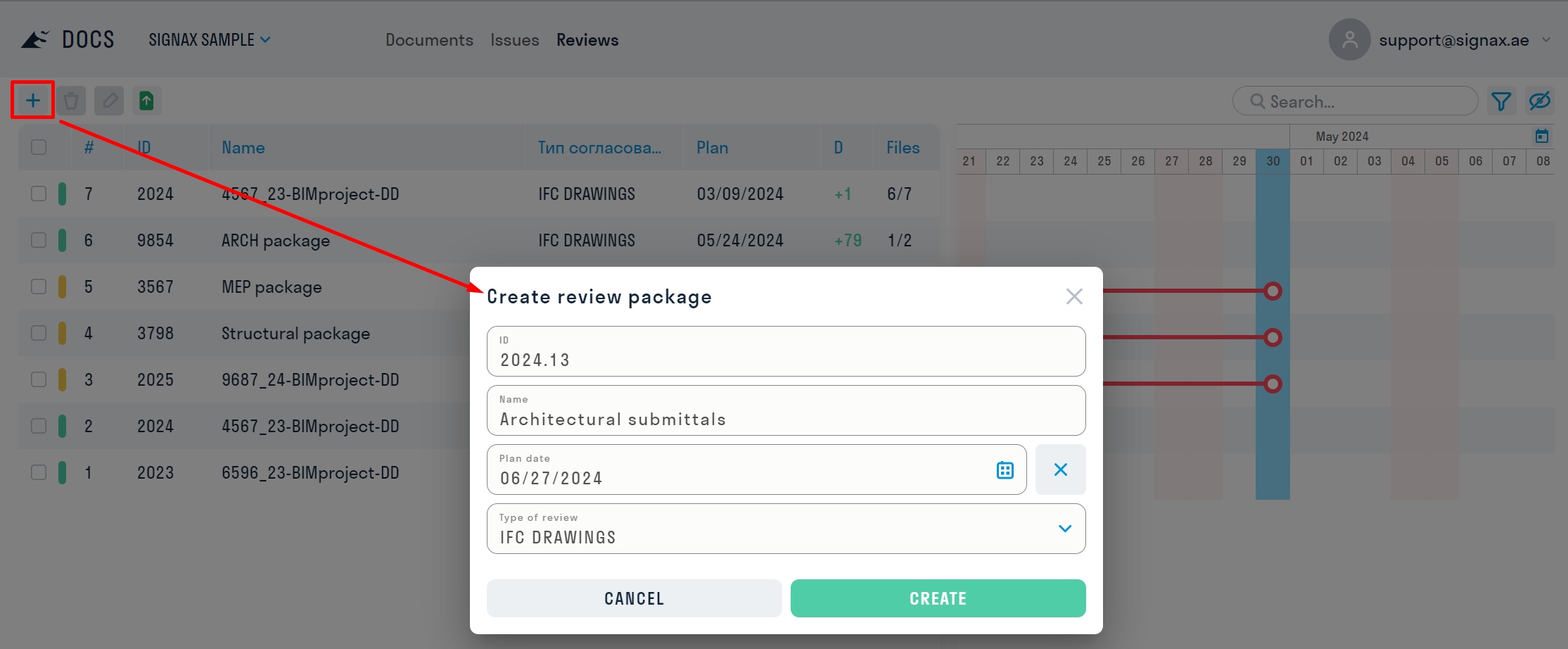
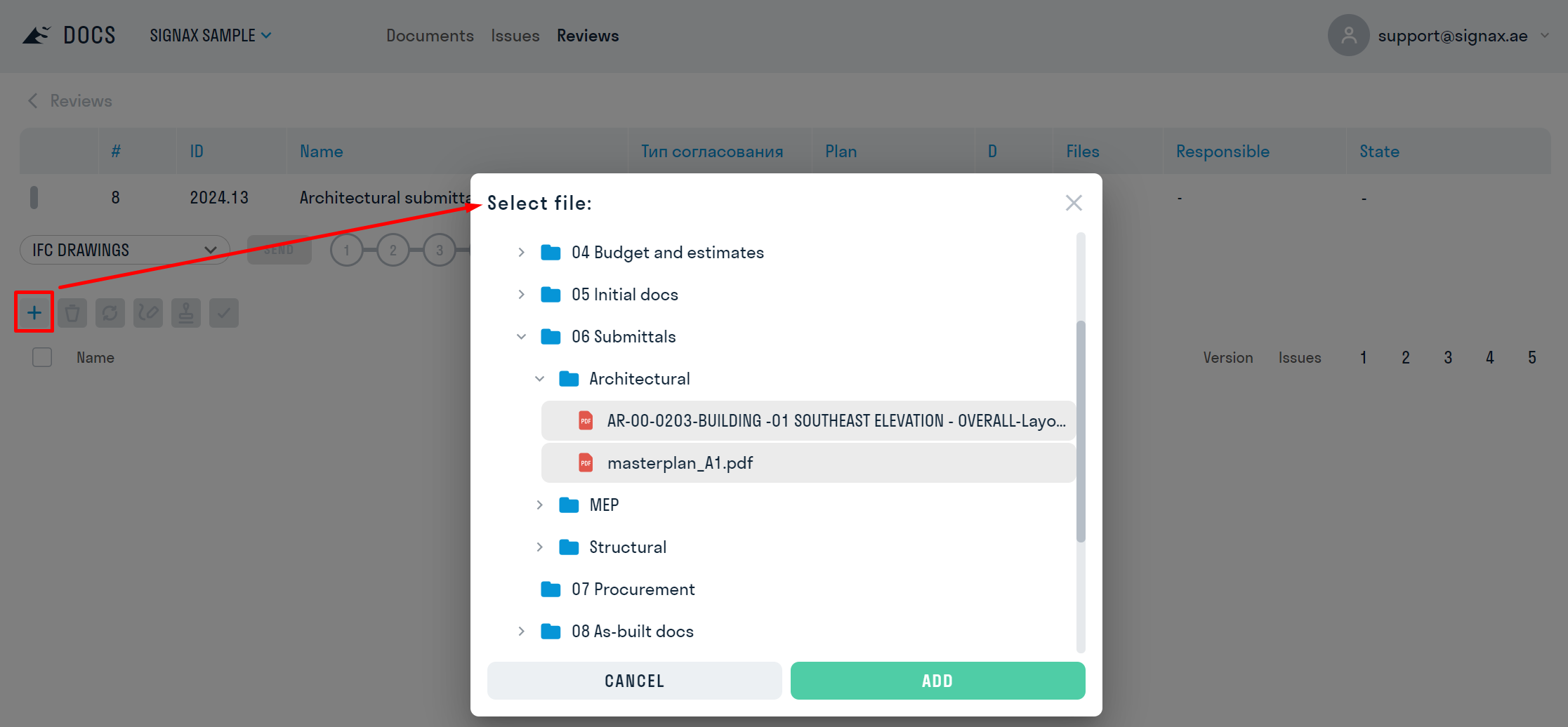
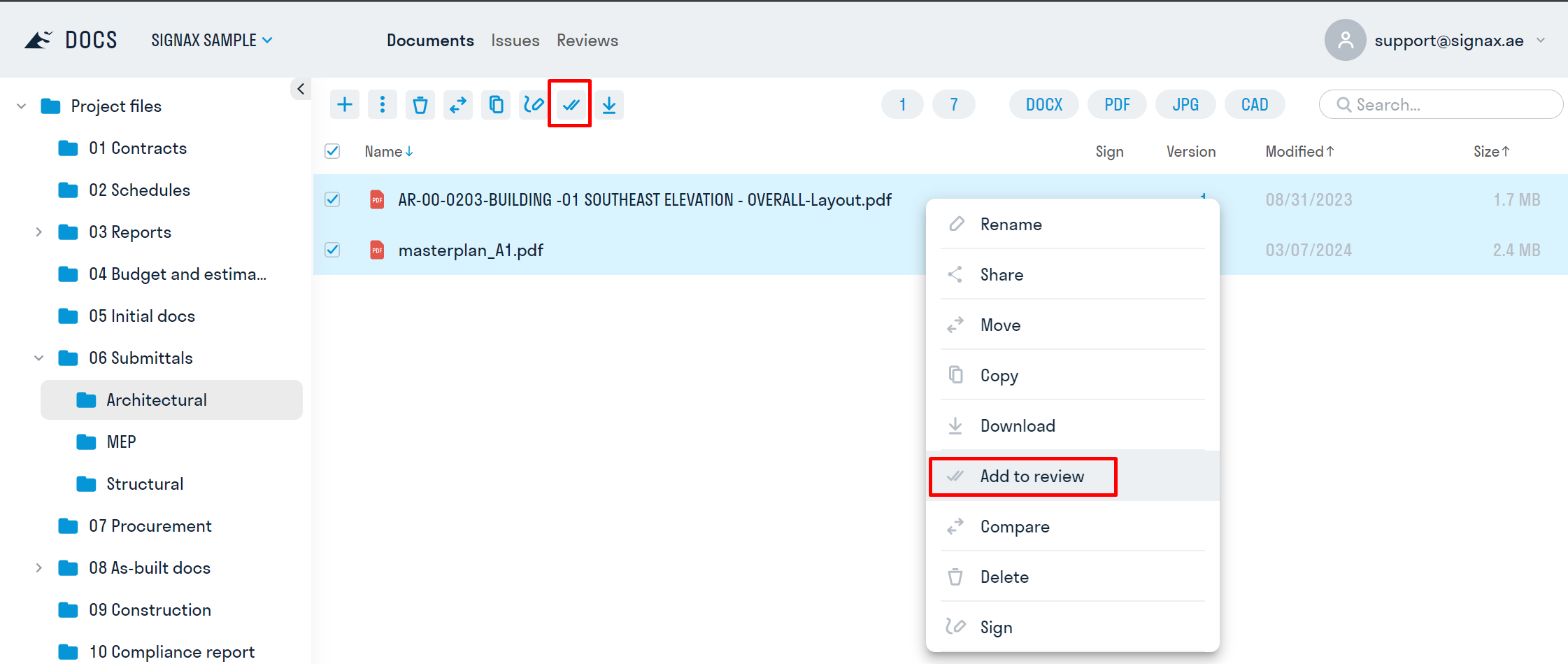
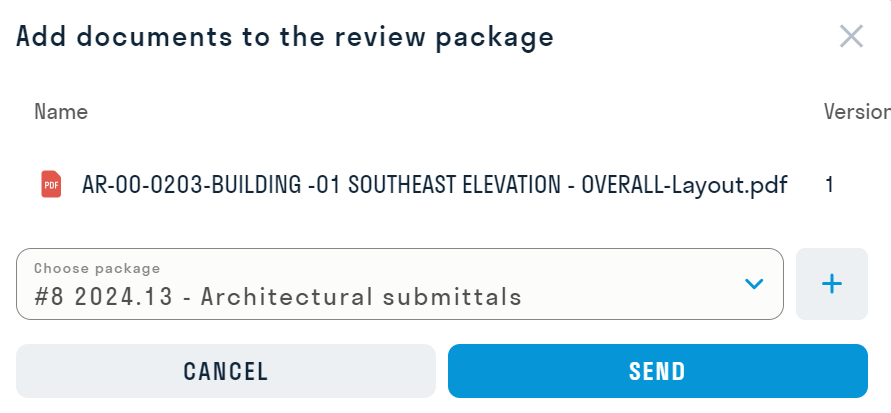
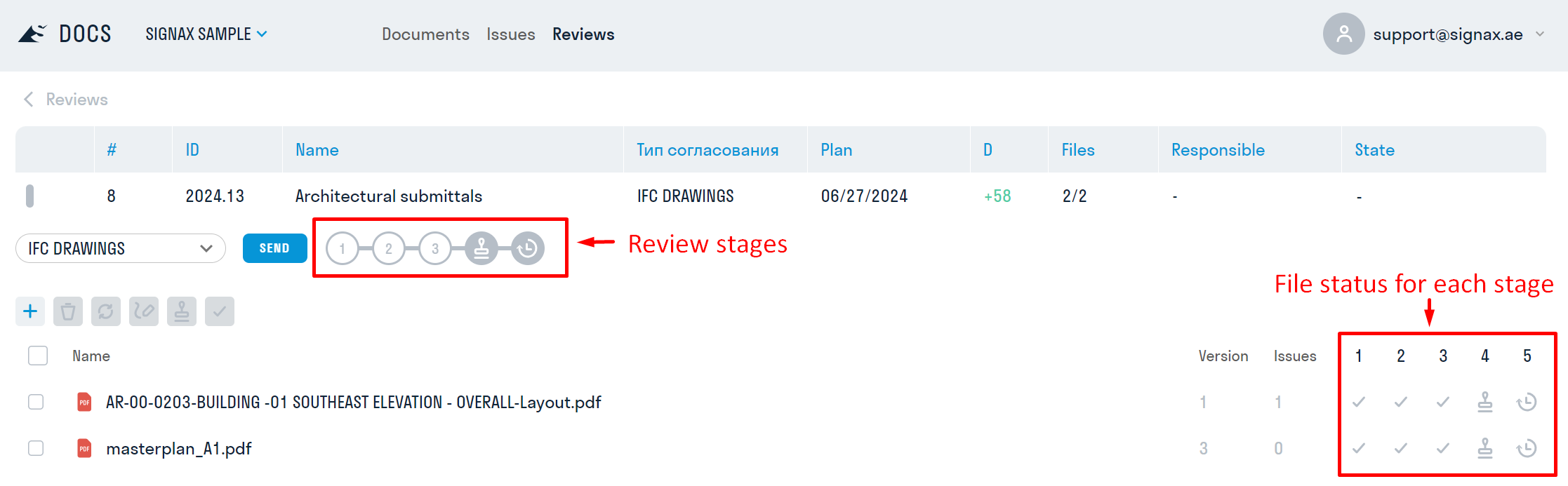



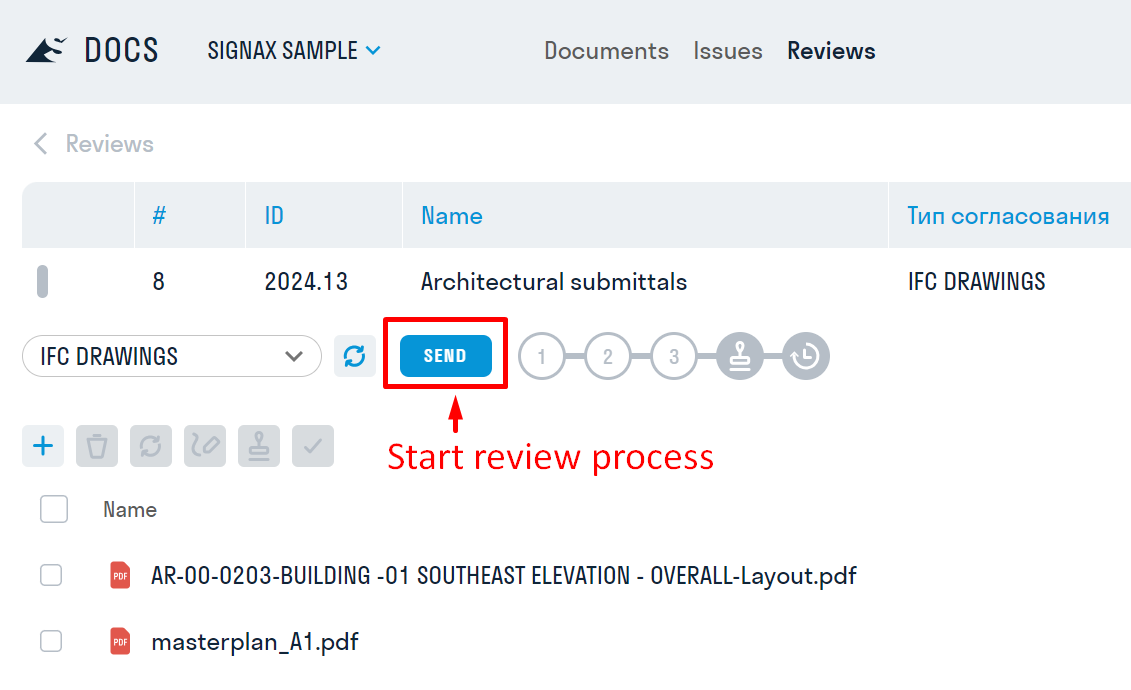

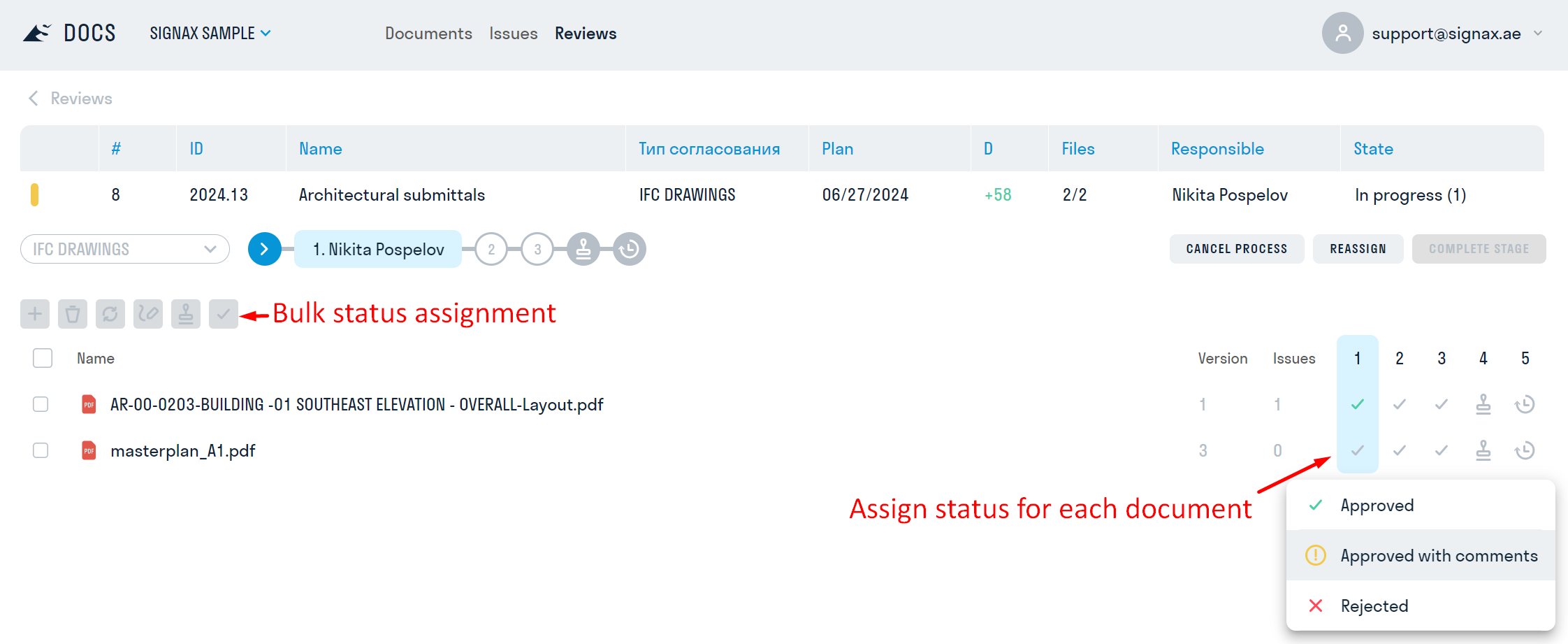
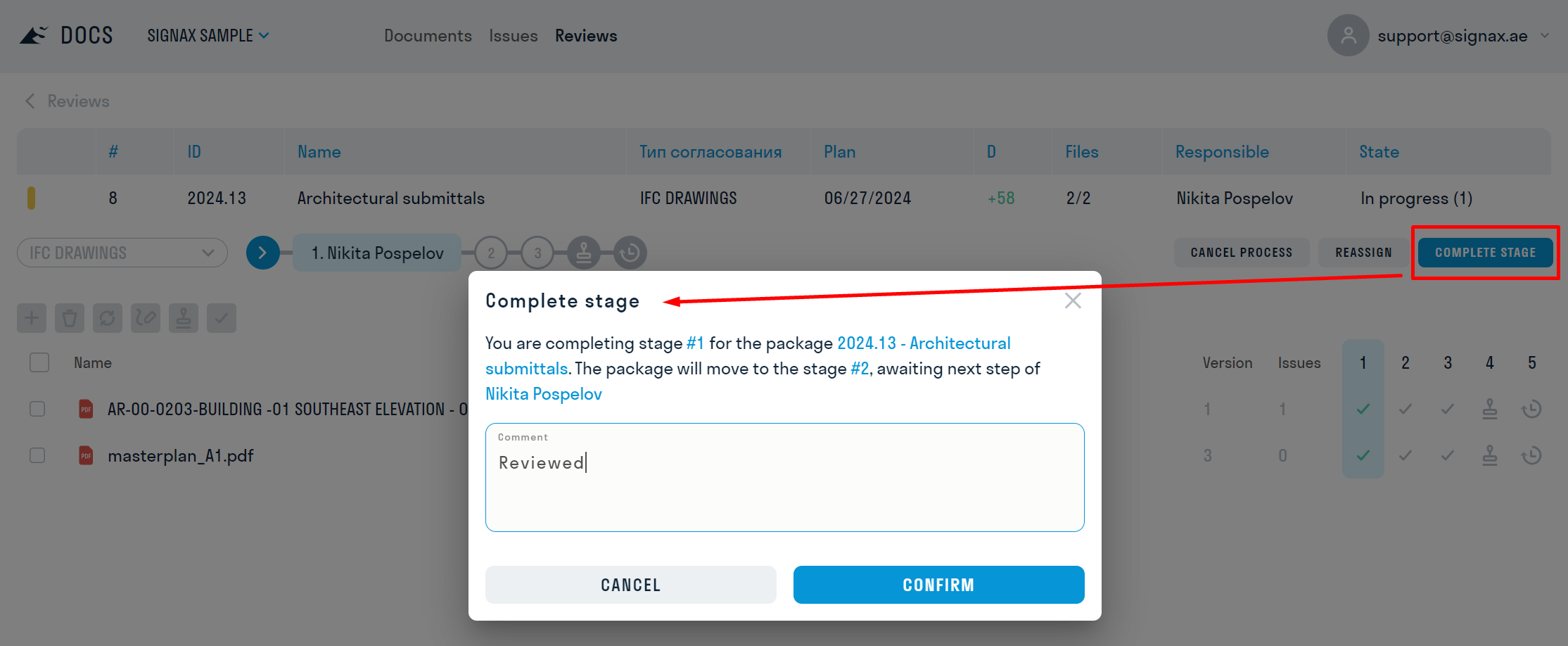
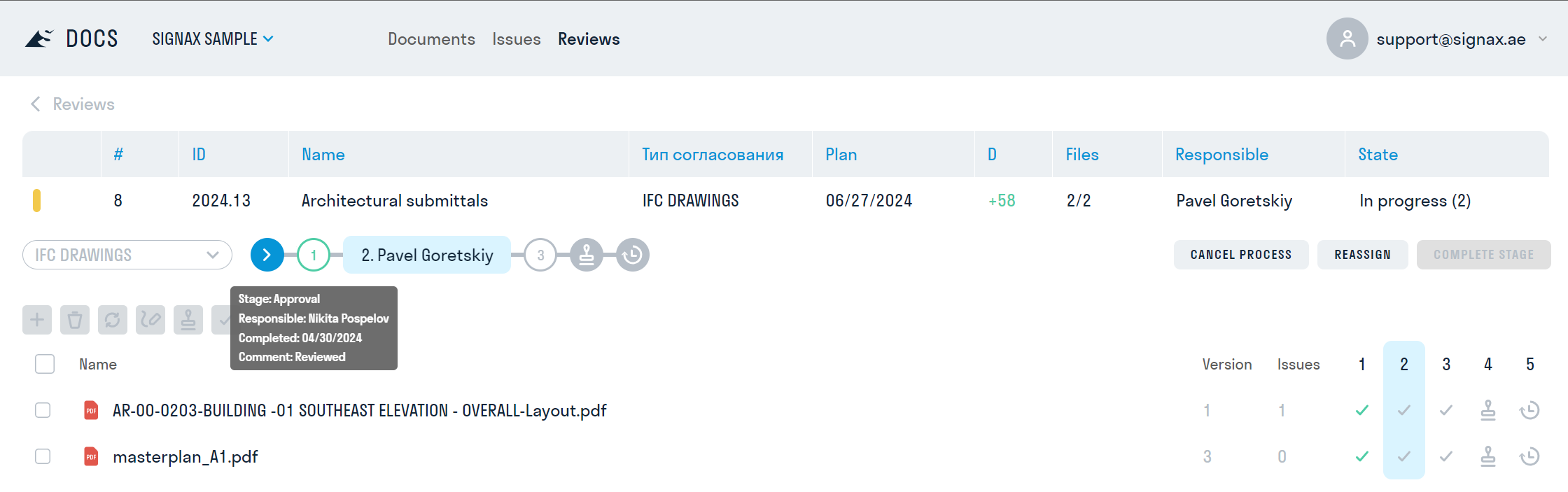
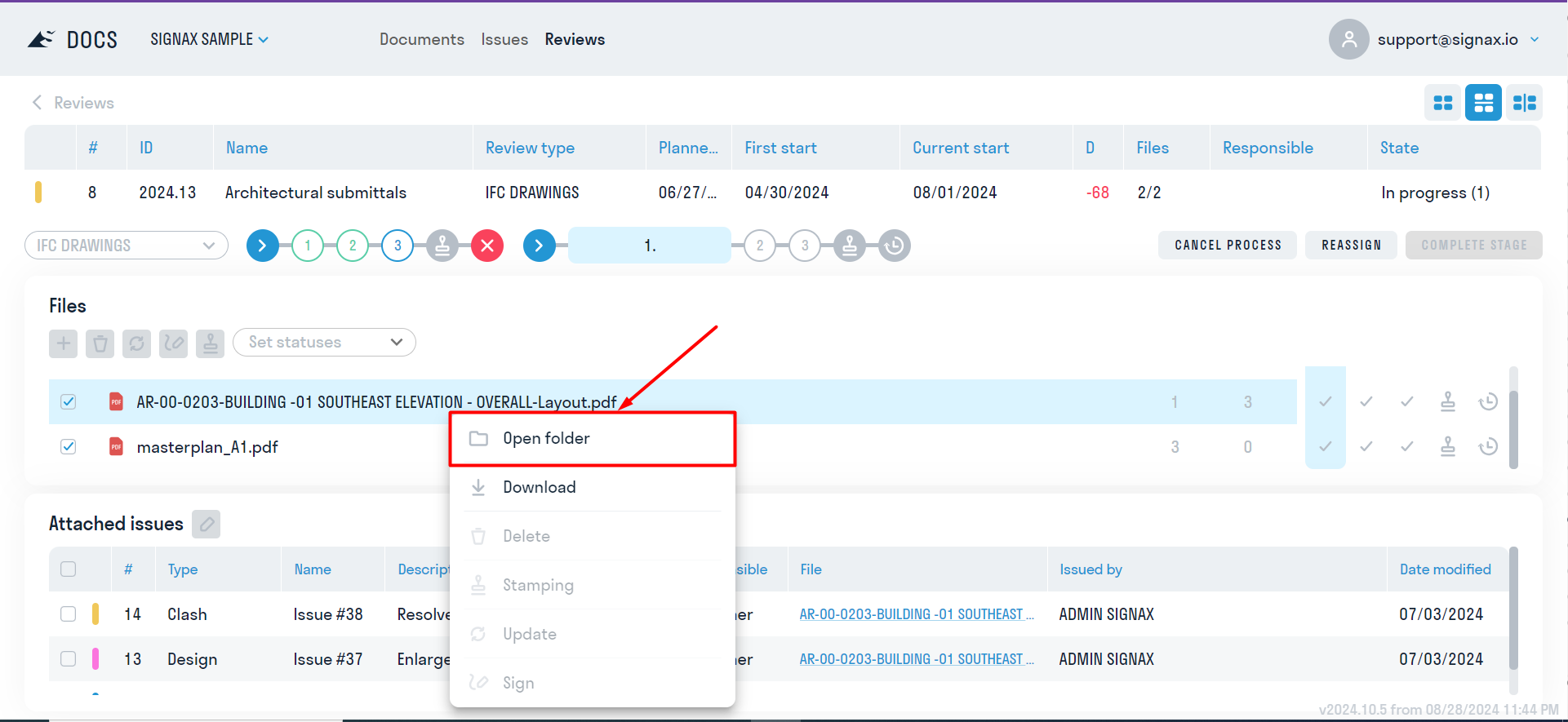
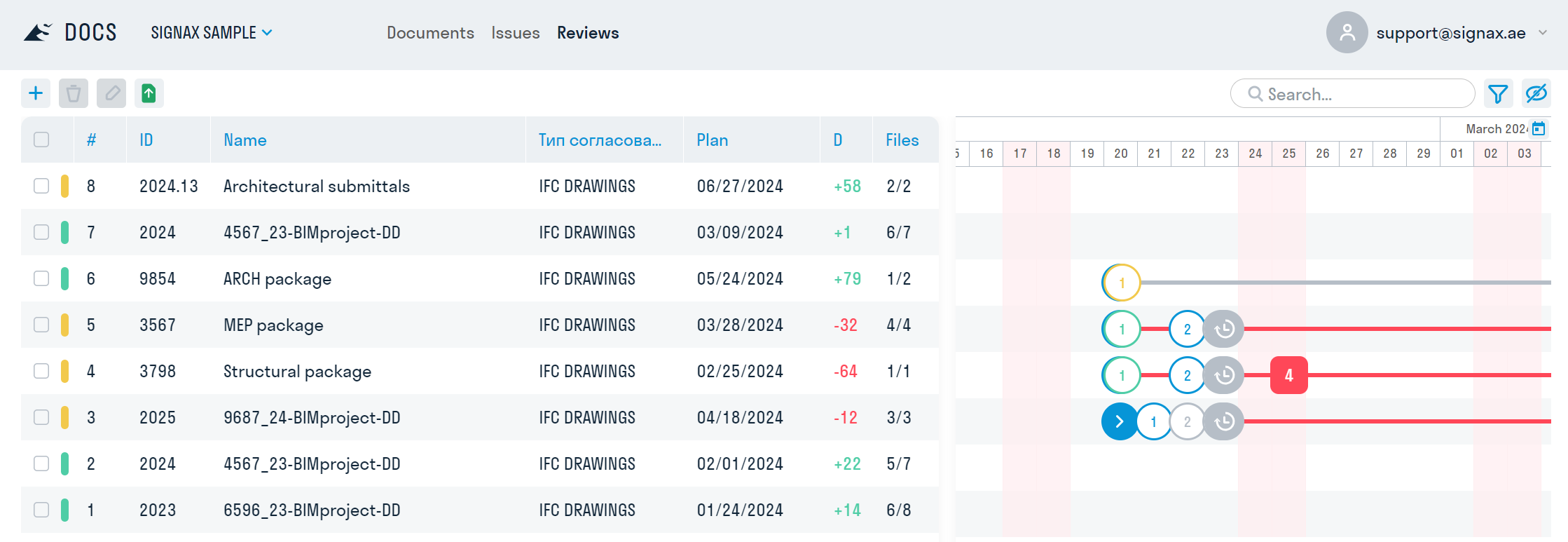
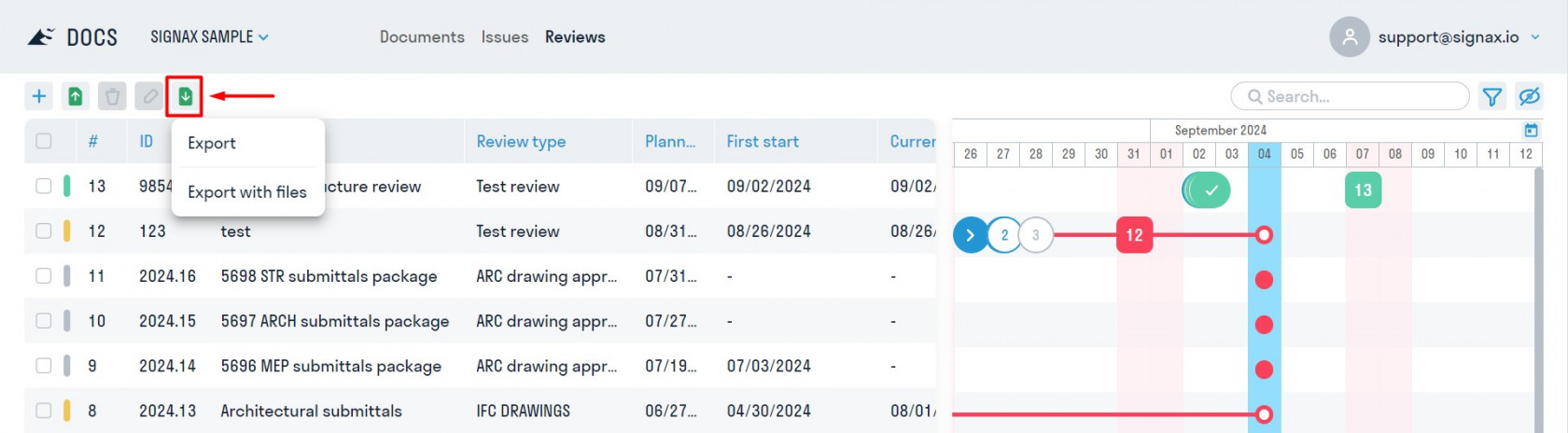
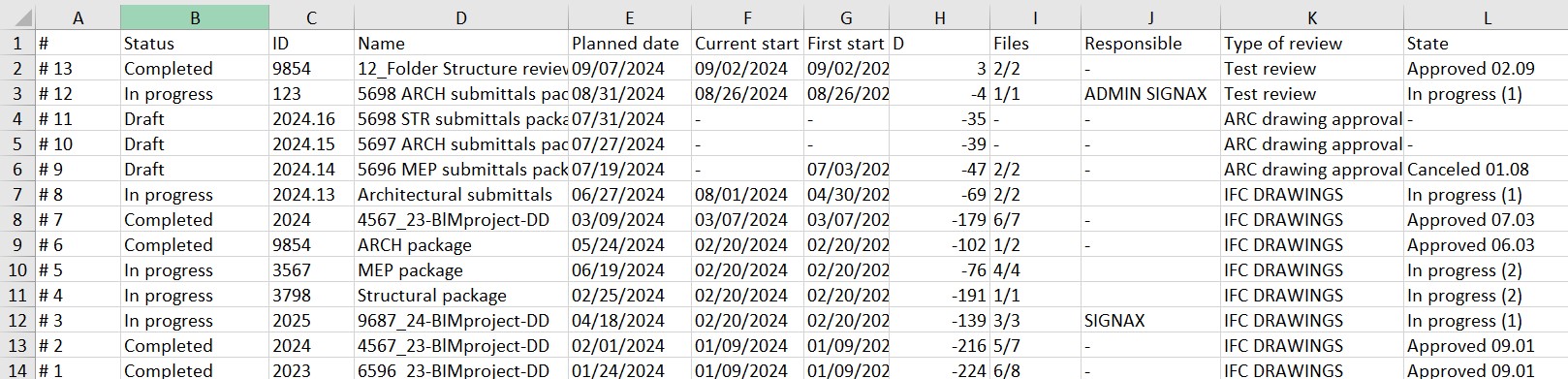
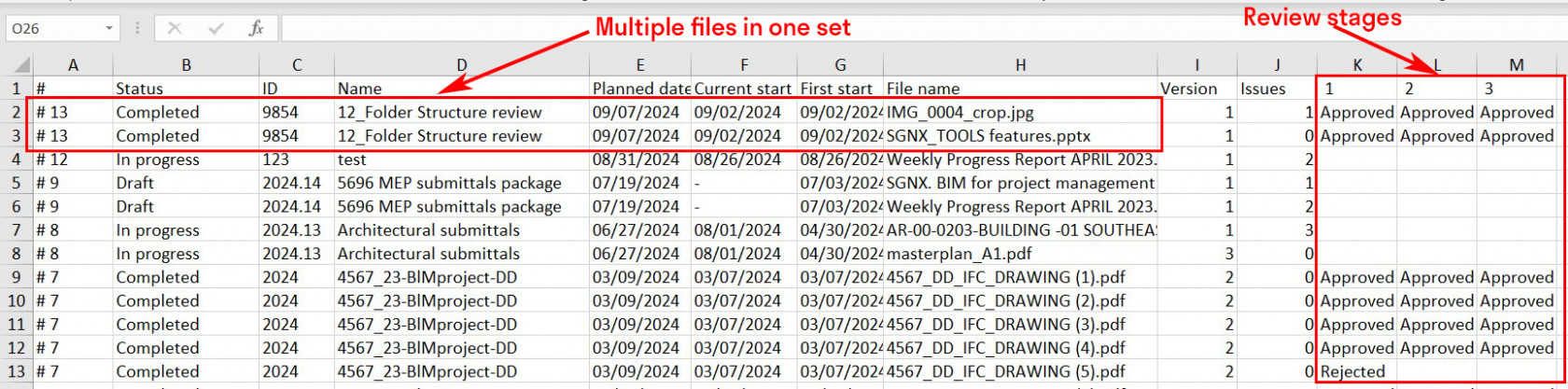
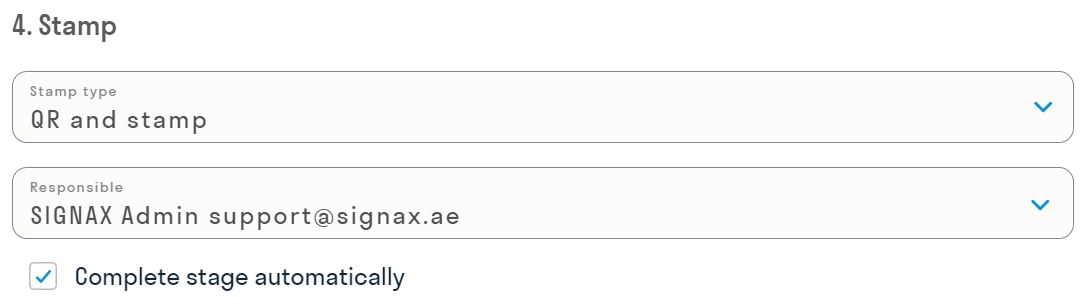
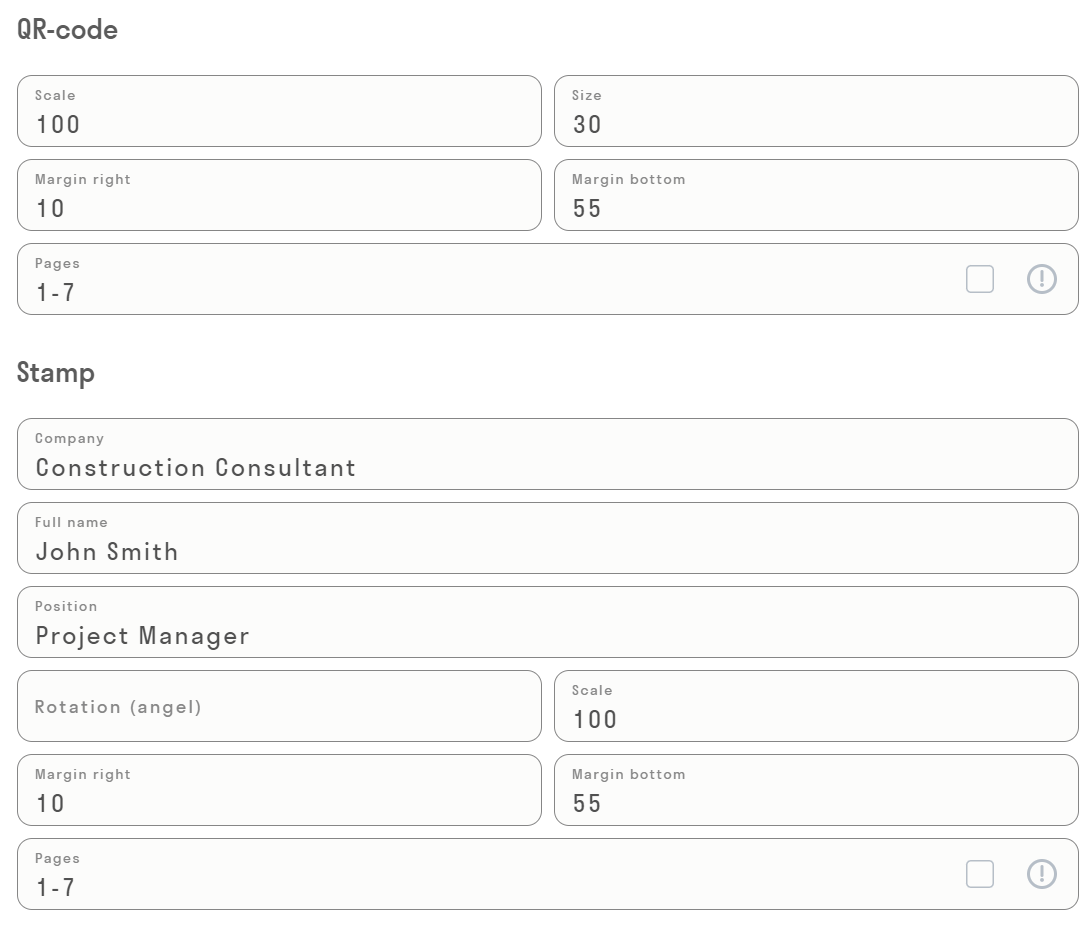
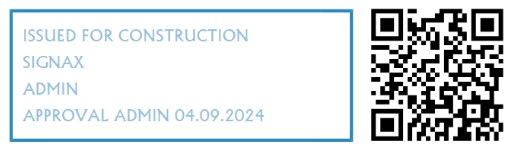
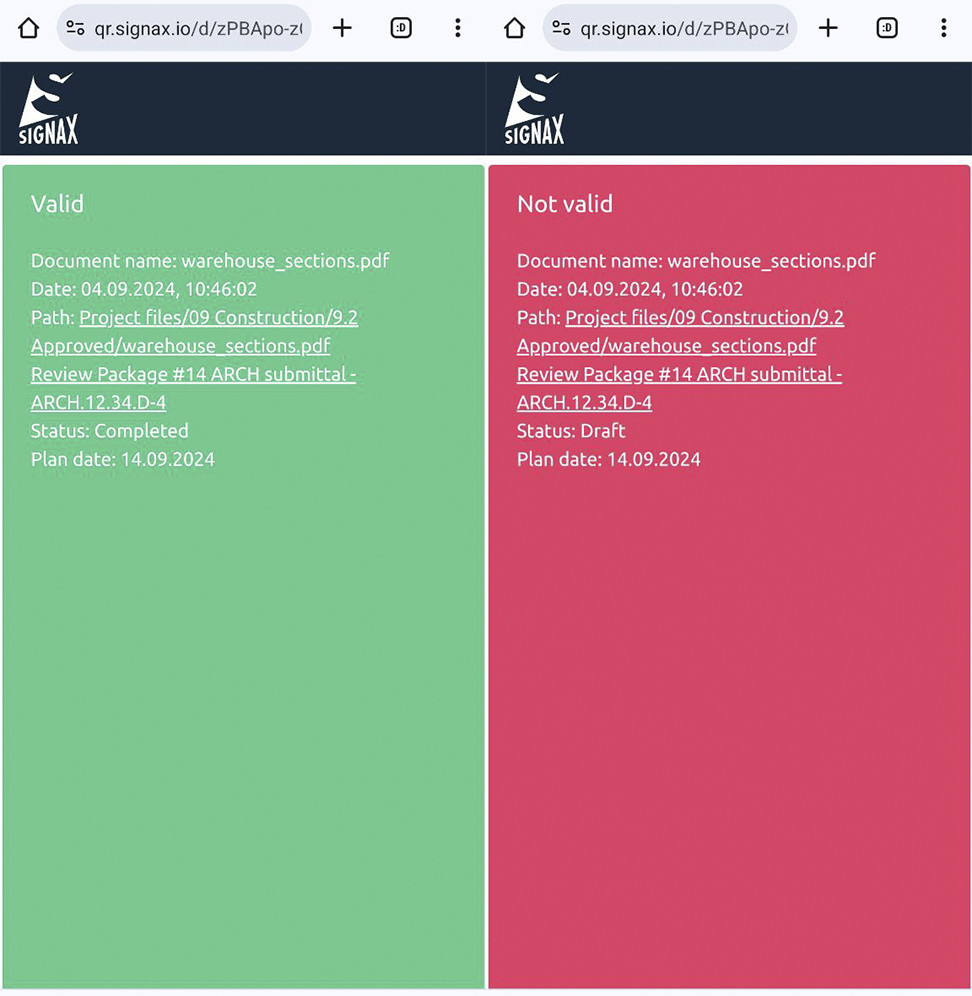
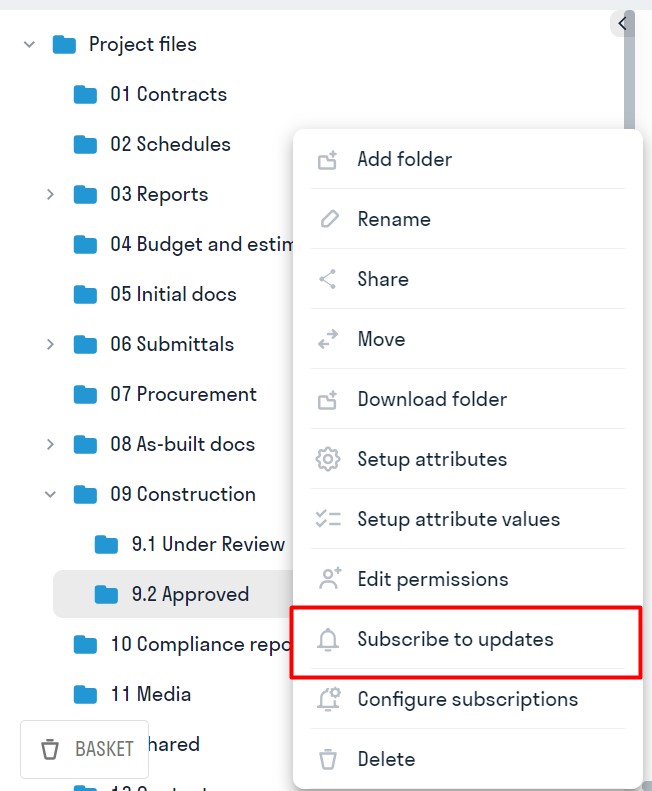
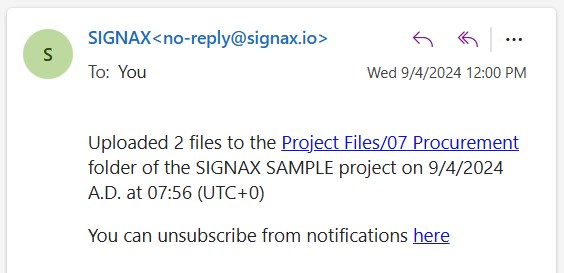
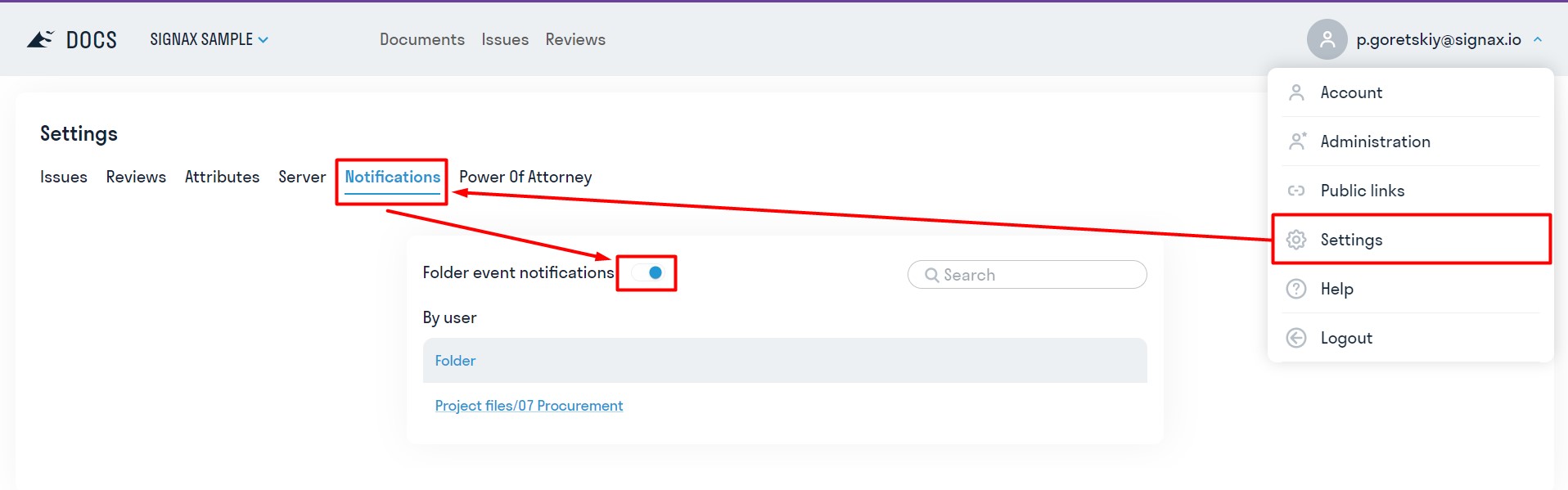
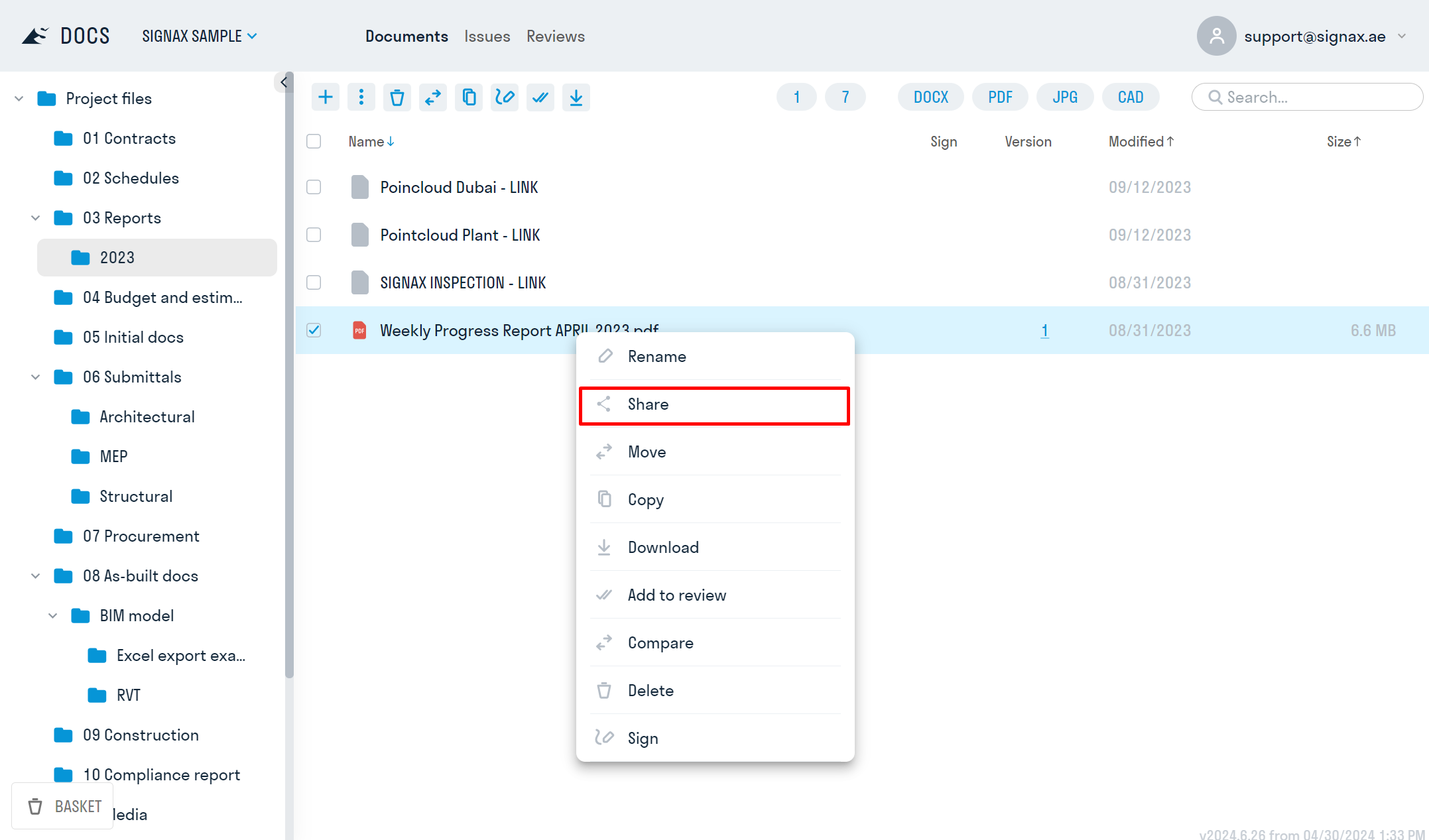
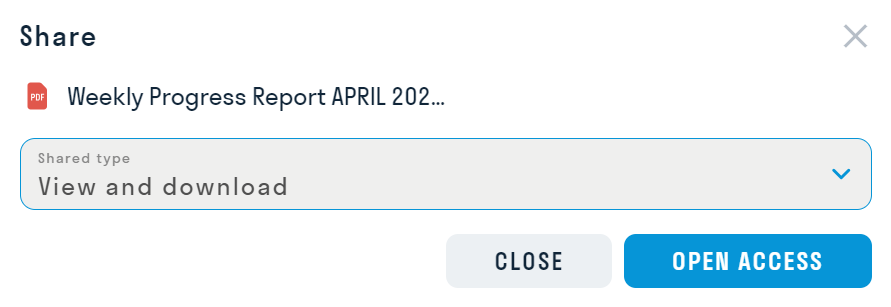
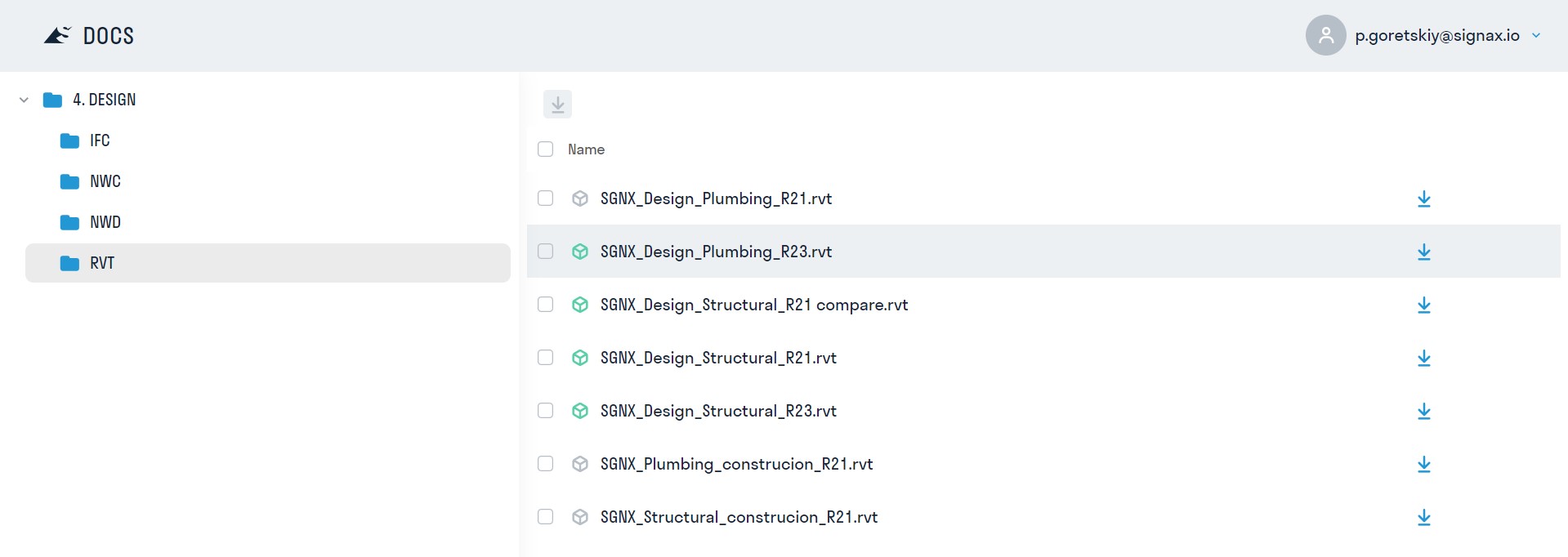

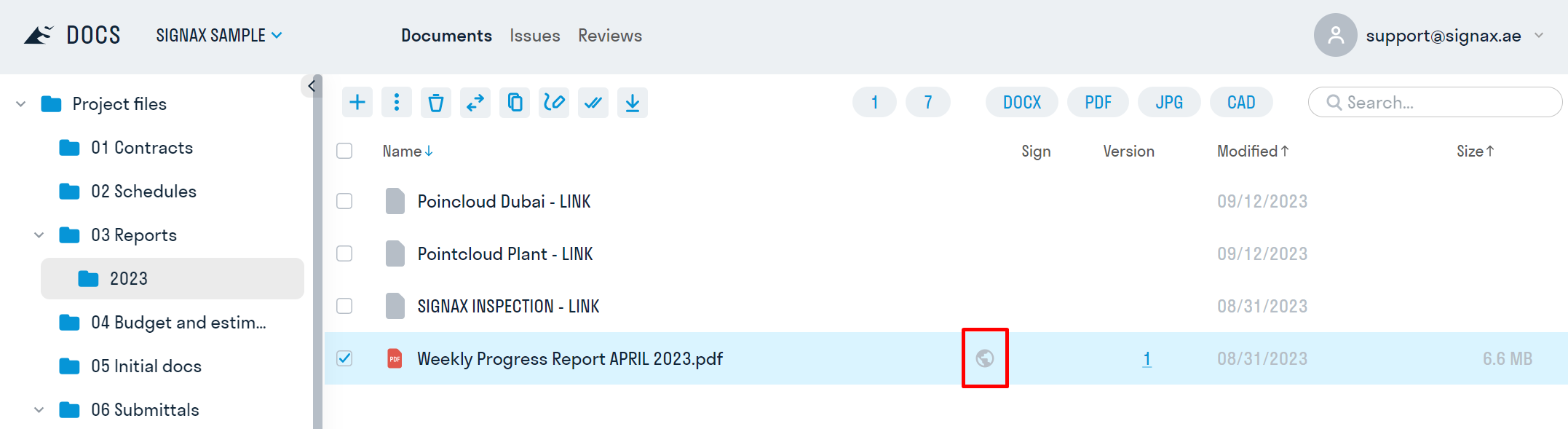
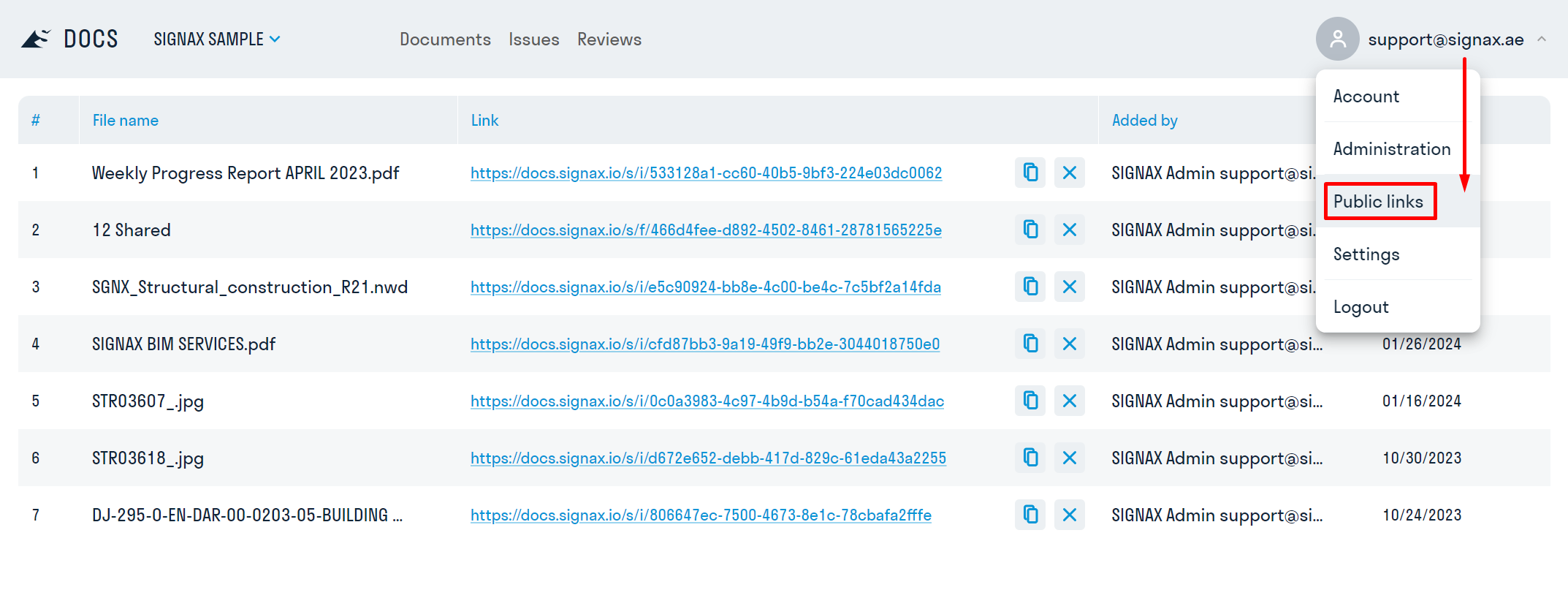
No Comments